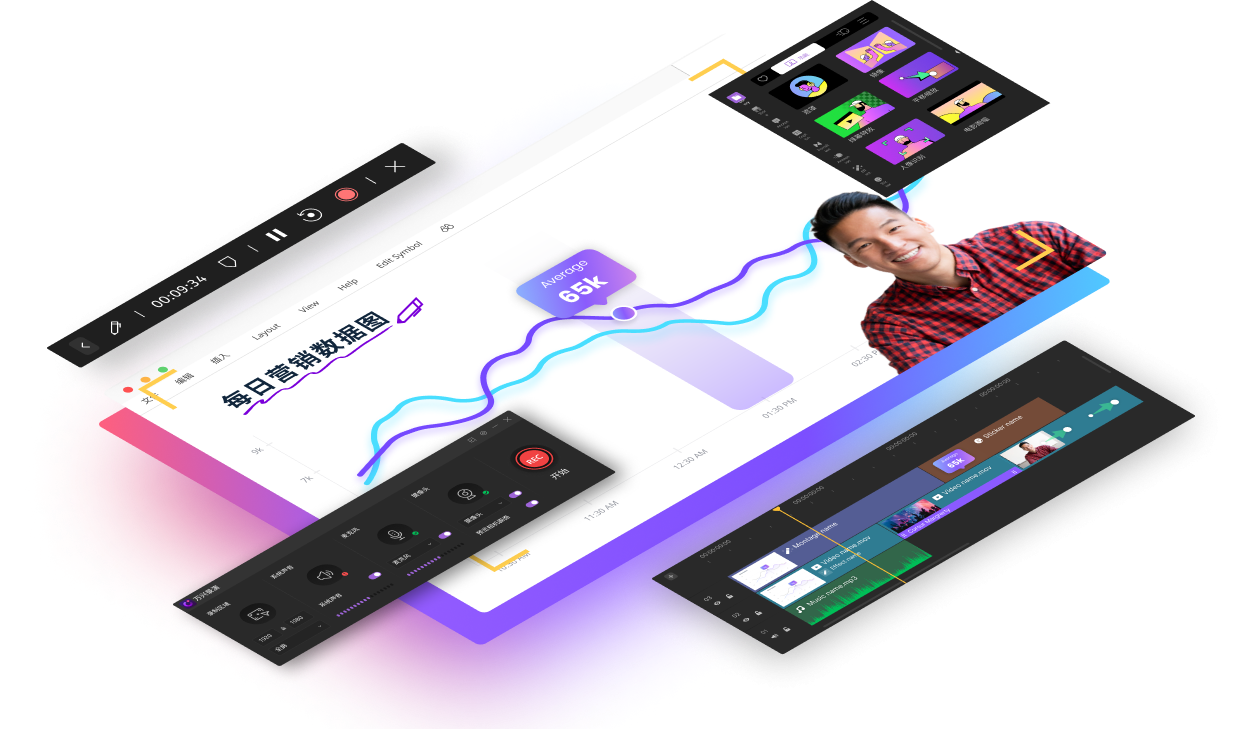如何使用XboxGame Bar在Windows 11上录制屏幕

你可能会因为很多原因想要录制游戏攻略视频,记录一些喜欢的游戏攻略和技巧。网上的其他人看到你分享的视频后,他们会觉得你的游戏战术或策略十分有用,会开始关注你,然后学习你的游戏技巧。这样你就可以在哔哩哔哩等视频分享平台上就可以开始你的职业生涯。
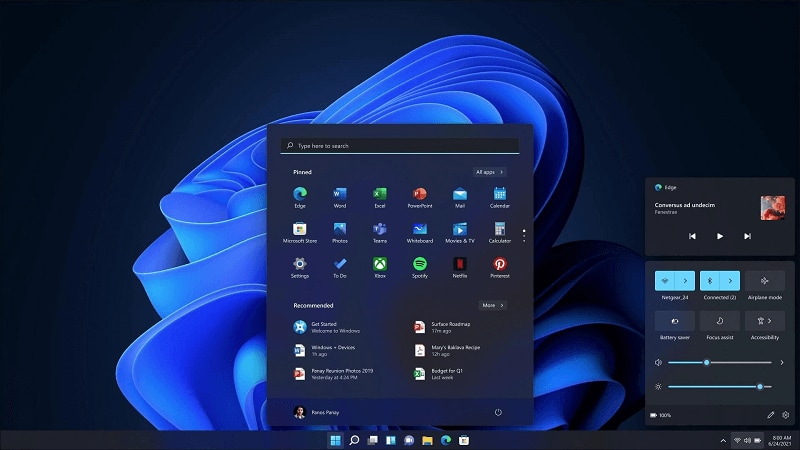
有许多游戏玩家录制和分享了自己的游戏技巧与玩法,备受欢迎因而收入颇丰,你也可以尝试这个方法。录制自己的游戏攻略上传到共享平台。下面给你介绍一些录屏的软件。
如果你是Windows 10或11用户,并且想要在哔哩哔哩或其它的平台上传游戏攻略视频,你可以在Windows系统中使用Microsoft Xbox Game Bar应用程序即可。Windows 10和Windows 11两个操作系统都包含录制游戏视频的软件,并具备所需的功能。
在本文中,你可以了解到如何在Windows 11或10上使用Microsoft的Xbox Game Bar录制游戏玩法视频,如何设置Game Bar,以录制高质量的游戏视频。在本文的最后几节中,我们还将告诉你Xbox的最佳替代方案。
第1部分:Xbox Game Bar简介
如上所述,Windows 10和11两个操作系统版本中都支持游戏功能。Windows 10有一个单独的游戏功能设置页面,而Windows 11提供了比Windows 10多了更多的功能。Xbox应用程序同时支持Windows两个版本。
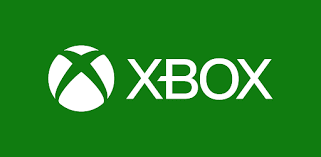
如果你使用的是Windows 10,那么你必须从Microsoft商店免费下载这个软件,而Windows 11用户则需要在其Windows中以及内置中找到。Xbox Game Bar是专为游戏录制而开发的屏幕录制软件和屏幕截图软件。不仅可以进行游戏录制,还可以使用WindowsGame Bar进行实时直播。
该应用程序具有数十种游戏录制功能,可让你以最有效的方式录制游戏玩法。不仅可以进行屏幕录制设置,还可以在 Xbox Game Bar中调整音频设置。
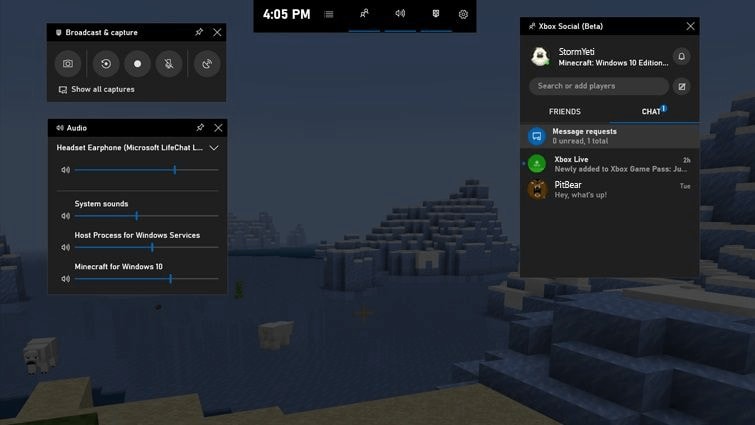
使用XboxGame Bar游戏玩法非常容易,像开始录制、流式传输、停止录制等都可以使用设置好的快捷键来控制。
Xbox 还支持在录制窗口上跟踪 CPU 和 GPU 性能,也可以将其作为小部件添加到主窗口中。此外Windows 10和11上的Xbox允许在录音中添加画外音并剪辑。
第2部分:如何在 Xbox Game Bar中设置"录制选项"
在本部分和其他部分中,我们将告诉你如何在Windows 10或11上设置XboxGame Bar,以达到你需要的录制要求。在 设置Xbox Game Bar之前,需要调整Windows 操作系统的某些录屏设置。请按以下步骤操作。
首先,你必须打开Windows桌面的设置窗口,如下所示。你也可以在搜索栏上搜索,也可以简单地按Windows + I键。
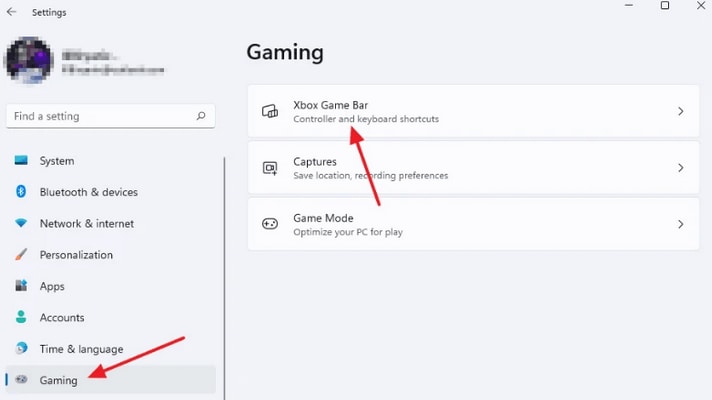
使用XboxGame Bar游戏玩法非常容易,像开始录制、流式传输、停止录制等都可以使用设置好的快捷键来控制。
你还可以设置录制游戏的时间长度,可以通过设置选项,提前记录精彩时刻,然后在游戏中的最佳时刻,通过按Windows+ Alt + G键来截取它。
此页面还能设置是否录制音频,设置视频帧速率和视频质量。你可以根据实际需求进行设置。如果你已完成设置,则可以进入以下部分。
使用 Xbox Game Bar开始录制屏幕
完成上述录制设置后,打开要录制的游戏,然后按Windows+ g键打开Xbox Game Bar应用程序。当应用程序打开时,它会将其所有小部件放在游戏窗口中。每个小部件都有自己的功能,你可以在录制游戏玩法时使用这些功能。如下所示。
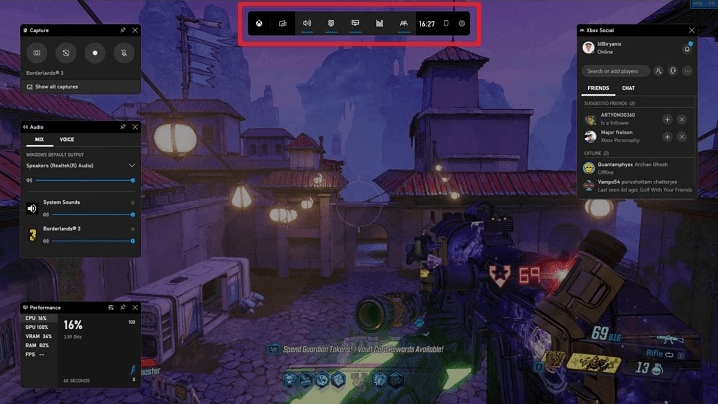
位于窗口顶部中间的小部件被称为Game Bar,你可以选择哪些小部件将保留在窗口中,哪些小部件删除。如果你想要更多设置,则可以单击齿轮图标来设置。
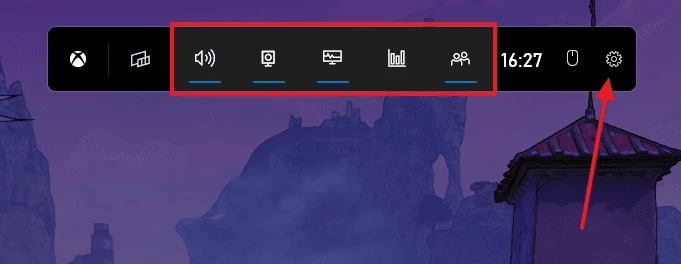
你可以从屏幕左上角的小部件中单击"开始录制"选项。你还可以按Windows+ Alt + R键开始录制。从同一个小部件窗口中,具有音频静音,截取屏幕截图等功能。这些选项如下所示。
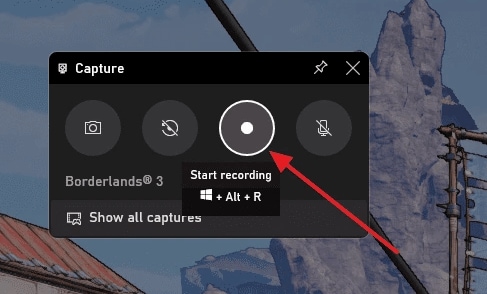
在默认设置中,你可以通过 Windows + g 来打开Game Bar窗口,但如果 Xbox 控制器或主机也插入了电脑,则无法使用主机打开Game Bar。如果想从控制台打开Game Bar,则必须通过Windows桌面设置中进行设置。
通过在搜索栏上搜索设置窗口来打开。然后以相同的方式单击游戏选项,选择 Xbox Game Bar。
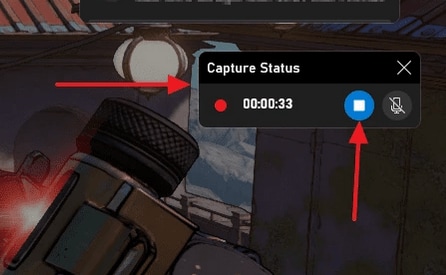
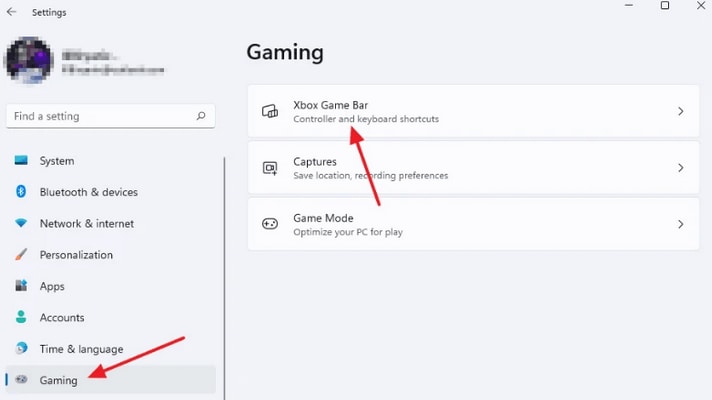
然后,你可以使用控制器上打开 Xbox Game Bar。
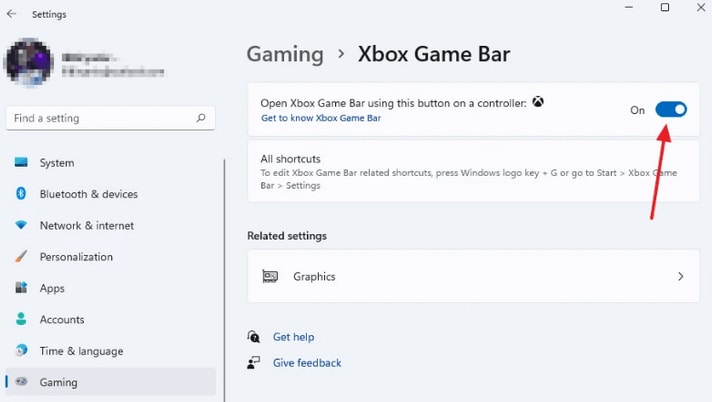
第3部分:Xbox Game Bar 替代软件 - 万兴录演
因为Xbox Game Bar缺少某些功能,导致你不想只用这个软件去录制游戏视频,那么万兴科技开发的录屏软件是最佳的替代方案,称为万兴录演。万兴录演是众所周知的屏幕录像机和视频编辑软件,有许多游戏玩家和专业人士都在使用,并且在网上受到许多用户的一致好评。
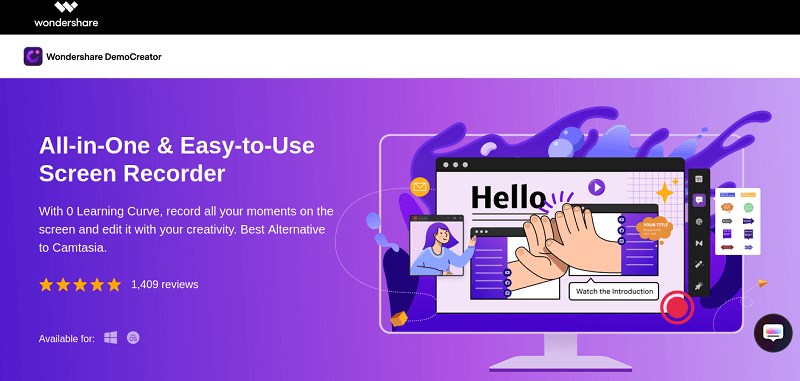
 安全下载
安全下载万兴录演拥有录制屏幕和视频剪辑功能,在这两个模块,它配置了数百种实用功能。万兴录演拥有超过五百个视频剪辑资源,此外,它还在屏幕录制选项中具有单独的游戏录制器模式。
以下是使用万兴录演录制屏幕和剪辑的一些方法。
如何使用音频和摄像头录制屏幕
万兴录演为可以使用摄像头录制游戏玩法,并在其中加入旁白。
- 下载和安装万兴录演,并启动软件。首先,它会询问你是否要录制屏幕或编辑视频。
- 然后出现一个小窗口。如果你还想用摄像头录制屏幕和音频录制,请选择开启。如要启用摄像头并进行录制,请打开摄像头选项。
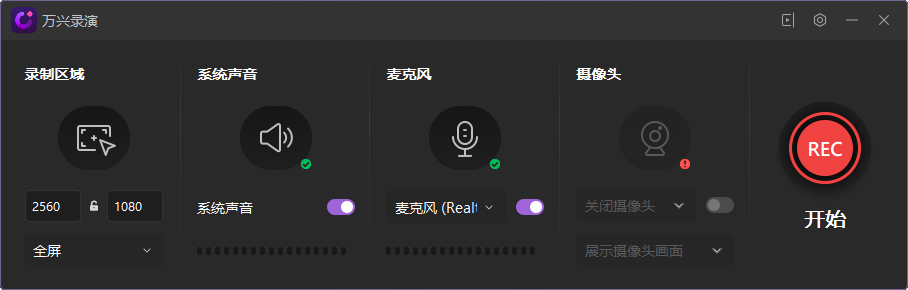
-
- 之后,单击红色按钮开始录制。停止录制,单击相同的红色按钮。
如何剪切视频
停止录制后,你的视频将显示在万兴录演视频剪辑窗口中。你可以简单地剪辑然后导出它,如果要剪辑其它的视频,则必须将视频导入万兴录演。
- 你可以通过单击上面面板上的文件选项来导入媒体文件,也可以从最左侧的面板中选择要导入的文件选项。
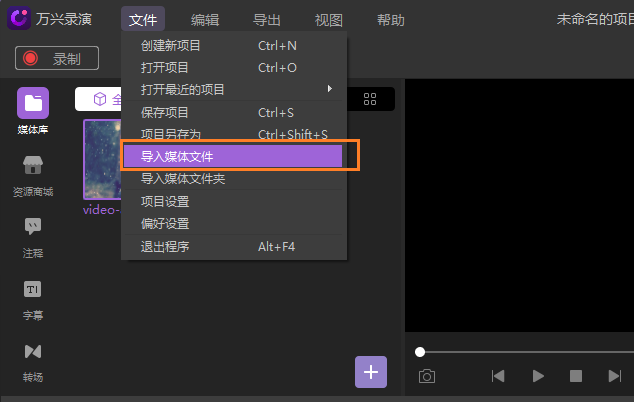
- 导入后,你的视频将显示在项目面板上。从那里,你可以将其拖动到下面的时间轴窗口中。
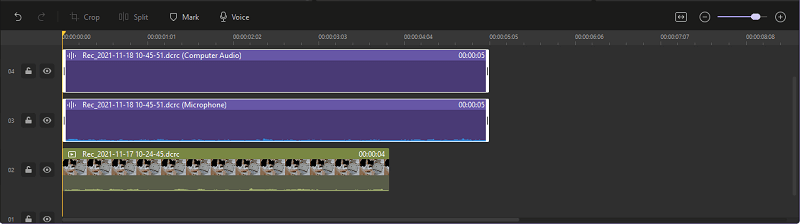
- 在需要剪切的视频或音频上单击右键,然后从选项中选择剪切。然后设置好剪切部分的开始和结束,再次右键单击,然后单击剪切。
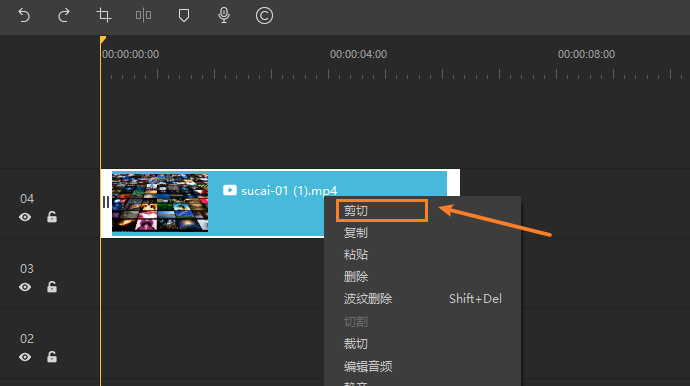
如何添加视频转场,字幕,注释,文本效果
将视频添加到时间轴后,从最左边的角落,单击转场选项,将出现一个包含多个转场效果的窗口,你可以选择这些效果并将其拖放到视频部分的时间轴上,将它们放在所需的位置。
不仅可以添加转场,还可以在单击左上角的选项后,通过相同的方法添加字幕,注释,文本效果。
单击这些选项后,窗口将显示多个注释,标题或文本,你可以将这些注释,标题或文本拖到时间轴上。
如何导出不同的格式
完成剪辑后,可以导出不同格式的文件。
- 单击屏幕右上角的导出按钮。
- 之后,你可以将视频保存在计算机上。你还可以设置要保存或导出的分辨率,或者设置要保存视频的格式。