如何创建一个演示视频
在本指南中,您将学习使用万兴录演6创建演示视频。万兴录演 6拥有稳定的录制功能和各种虚拟视频效果,快来试试吧!
安装完成后,在主界面点击“ 新建演示项目 ”进入演示模式。
步骤 1. 摄像头、麦克风和音量设置
首先,请检查摄像头、麦克风和声音的授权设置,“摄像头”图标的下拉选项中,还可以选择使用带特效的虚拟摄像头应用。
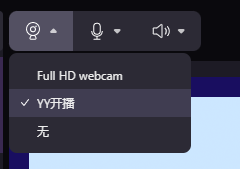
虚拟相机功能带来各种惊喜。例如,如果您在创建演示或解说视频时更喜欢使用yy开播软件的效果,请尝试在第三方软件中启动并单击喜欢的镜头效果。然后从网络摄像头图标的下拉选项中选择“yy开播”。您会发现您的角色图像已经切换为yy开播中显示的内容。
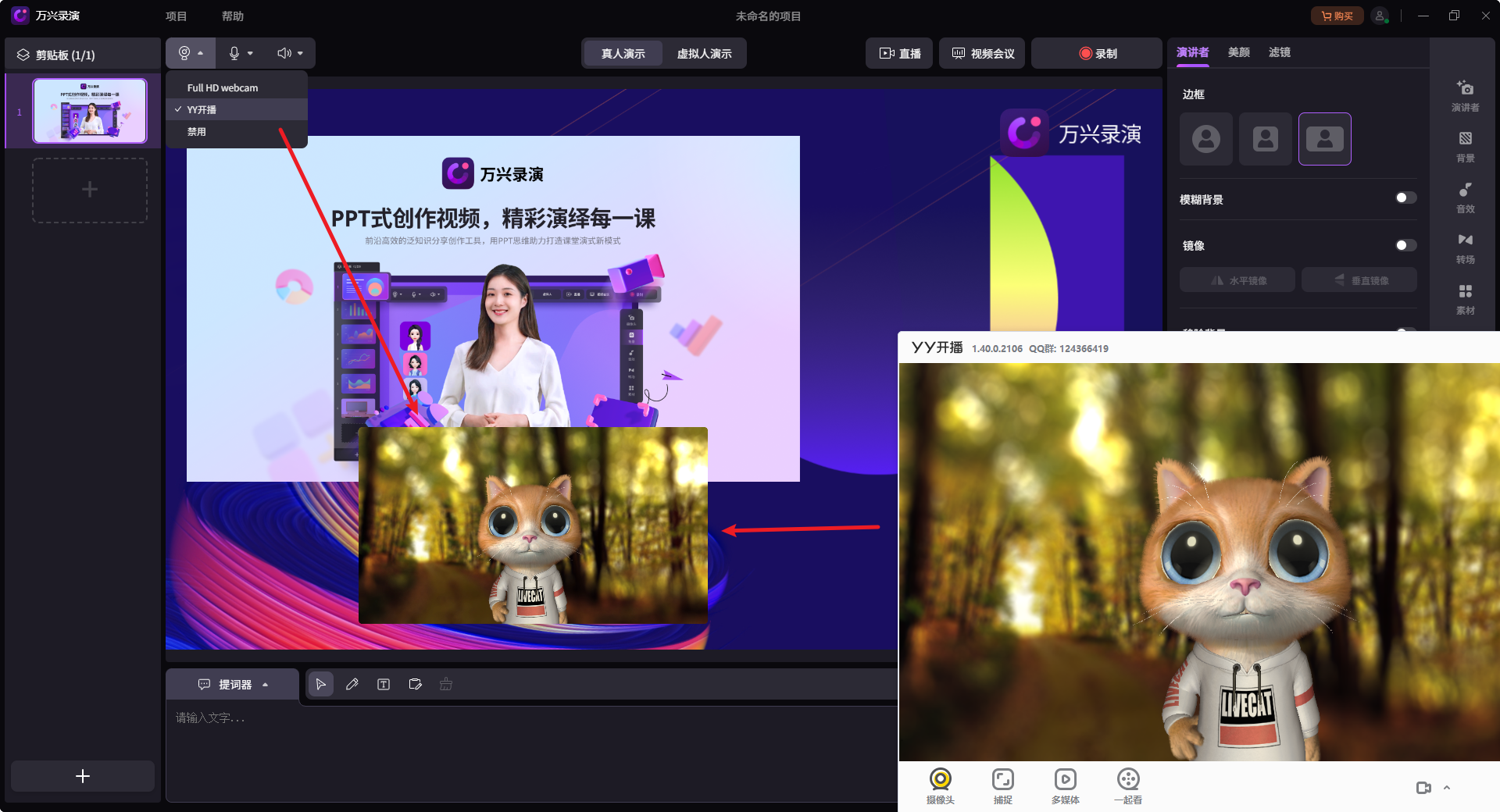
步骤 2. 选择摄像头或虚拟人模式
摄像头模式
在"摄像头"模式下,您可以设置镜头美颜和背景。尝试在“美颜”选项卡中激活面部美容模式。
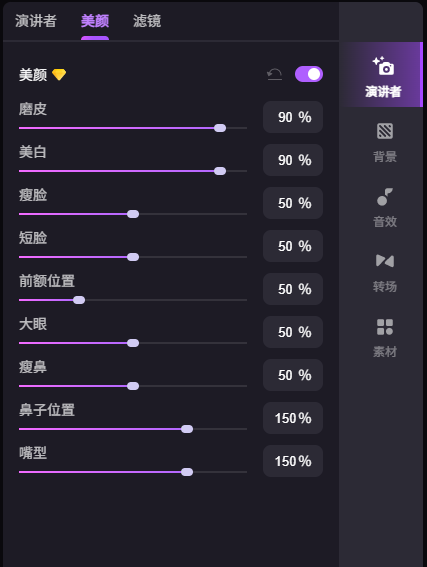
如前所述,选择“摄像头”模式并找到到“摄像头设置”设置。您可以提前调整摄像头中的背景。
“AI智能识别”功能是一大亮点,支持一键去除背景。这样在录制时就只会露出你的脸。当然,该程序还支持绿屏和抠像颜色技术。
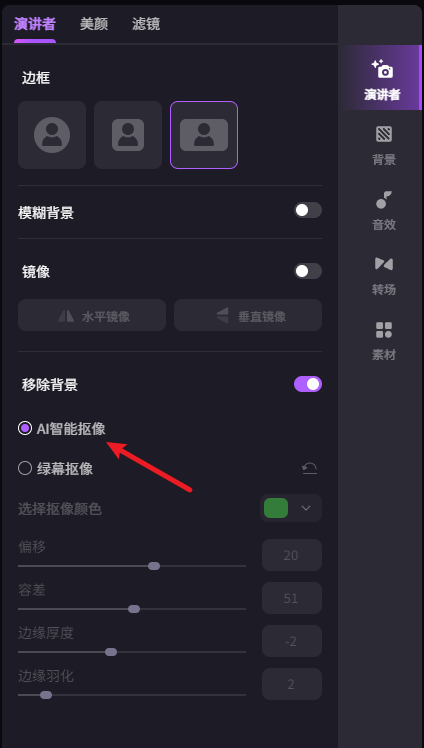
此外,您还可以使用虚拟相机,将第三方软件的相机实时传输到万兴录演。这样,在相机录制中就可以使用不同的特效和滤镜。
虚拟人模式
在“虚拟人”模式下,您可以先选择您喜欢的虚拟人,然后通过特定的操作来自动匹配您的形象。
这里有16位有吸引力的虚拟形象供您选择。在这种情况下,您只需点击便会应用到预览窗口。
选择虚拟背景
万兴录演的演示模式还包含各种音效、转场效果和object。浏览“背景”、“音效”、“转场”和“素材”中的效果,下载并标记收藏,以便在制作视频时更轻松地找到目标效果。
例如,选择一个虚拟背景,然后应用此背景。
导入素材
接下来,导入您的PPT、图像、视频和其他媒体文件。您会在“剪贴板”中找到它们,并且可以通过鼠标拖放来自由调整剪辑的顺序。
上传PPT文件后,会弹出一个窗口,要求您选择要导入的全部或部分剪辑。
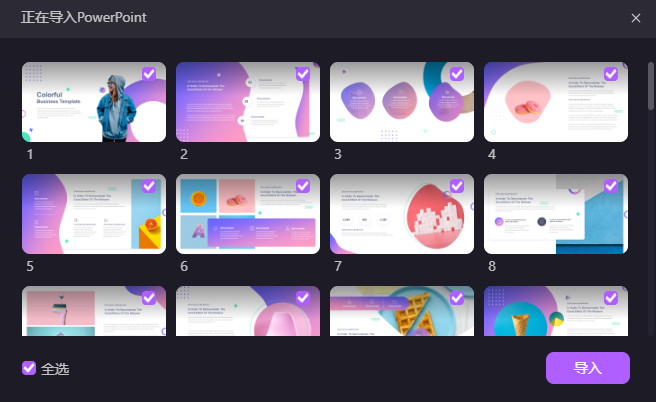
您可以随时右键单击任何片段以上传或删除。
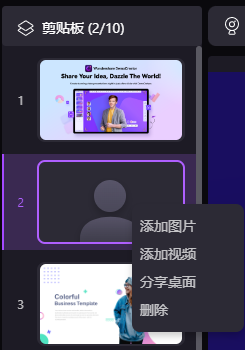
步骤 3: 开始演示或录制
准备好所有剪辑和预设后,您可以通过拖放4个端点来调整内容片段或演示者的大小。
通过拖动可以方便地移动或调整肖像人物、内容和屏幕背景的位置。
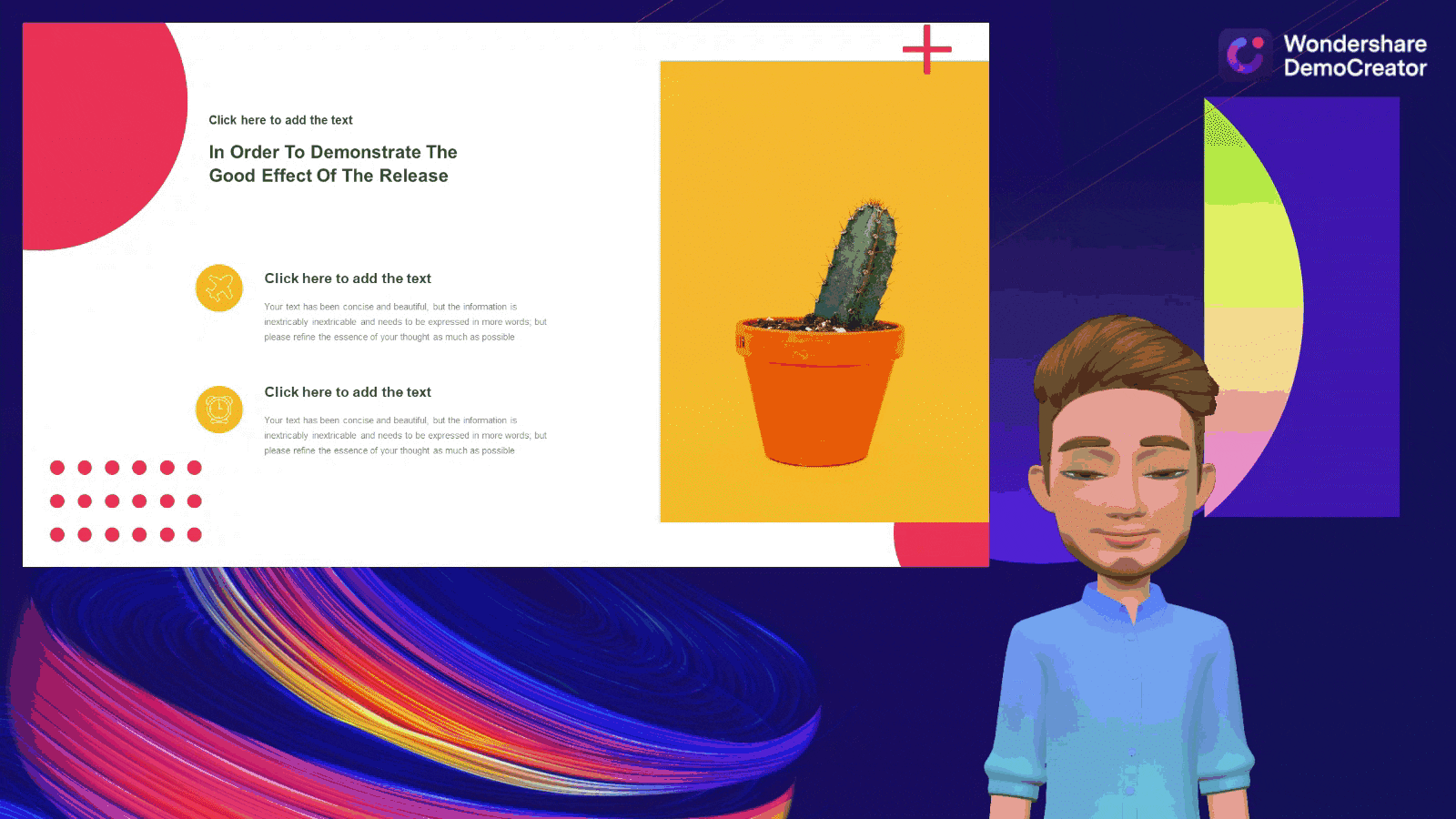
这4个按钮可以调整录制内容的布局。
单击“录制”按钮开始录制。
录制时,您可以使用绘图工具来解释和指出内容中的亮点。
温馨提示:
* "清空”工具只能在白板模式下使用,当你翻到下一个片段时,所有画笔痕迹将被清除,即使你返回上一个片段也无法恢复。
* 此外,转场和滤镜效果很容易上手。如果您需要应用跳转,单击后效果将应用于所有片段。