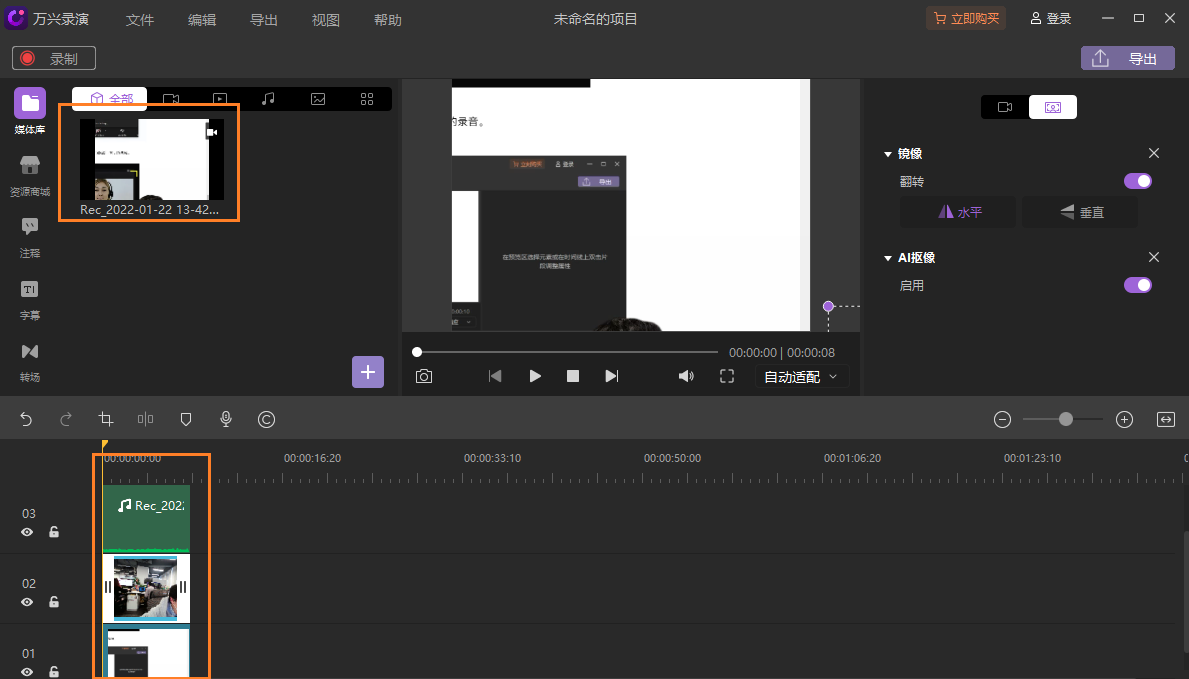屏幕+网络摄像头录制
在本节中,您将学习:
- 如何使用屏幕+网络摄像头录制模式
- 如何录制Zoom会议
打开万兴录演,选择新建录制。此录制模式允许您同时录制屏幕、音频和视频。
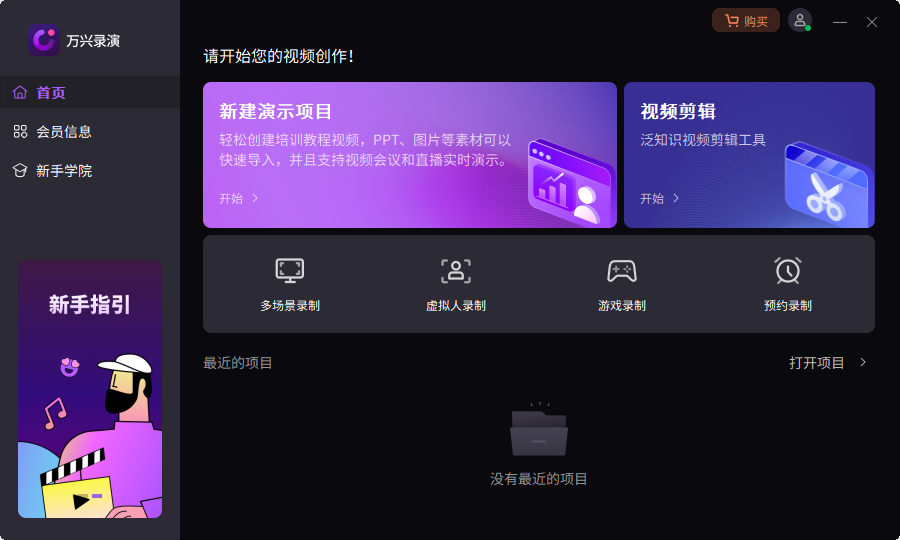
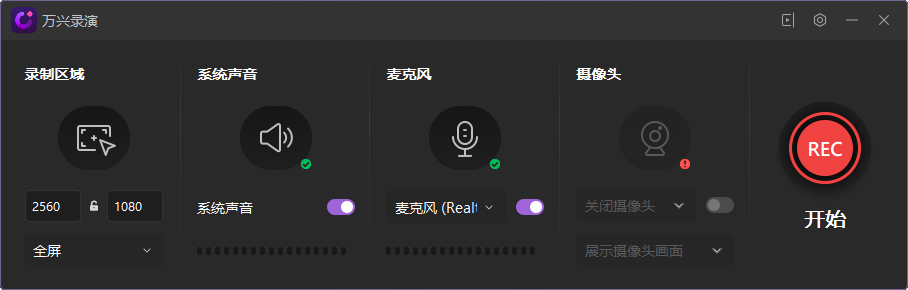
仅录制屏幕
开始录制请单击红色按钮或按键盘上的 F10。
![]()
自定义录制设置
选择录制全屏、自定义大小和其他设置。
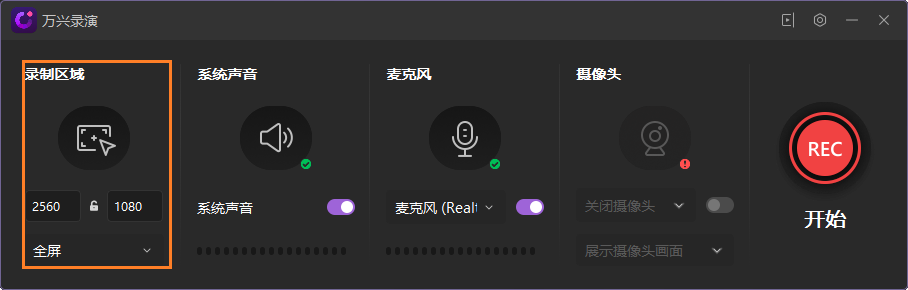
设置输入设备
选择要随屏幕一起录制的其他输入。选项包括网络摄像头、麦克风音频和系统音频。检查系统声音、麦克风和摄像头的连接。设置摄像头和音频到最佳状态。
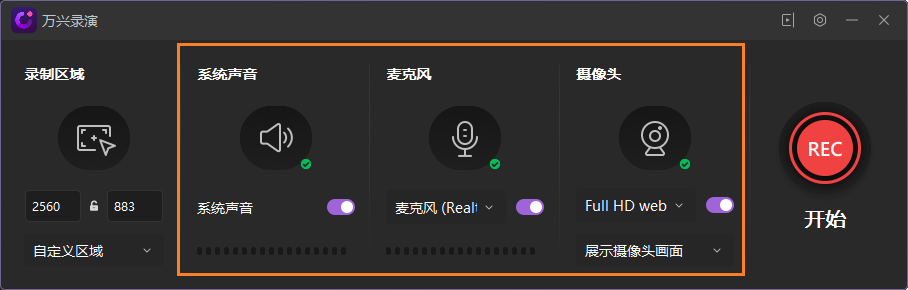
摄像机录制设置:摄像机录制共有4个录制部分。您可以设置网络摄像头镜像方向和AI人脸识别。

摄像机叠覆:如果选择摄像机叠覆,摄像机窗口将显示在屏幕上。
停止/暂停录制
单击正方形图标完成录制。 点击图标可暂停录制。 单击圆圈图标可删除并重新录制。
快捷键:按 F10 开始/停止录音,按 F9 暂停/恢复录音。
![]()
屏幕绘图工具
屏幕绘图工具仅在新建录制模式下可用。 选中该框以打开屏幕绘图工具。 或者按 Shift+Ctrl+D 打开和关闭它。
![]()
屏幕绘图工具包括很多功能:钢笔、高亮、圆形、矩形、线条、箭头等,你可以在录制的同时快速书写和绘图。
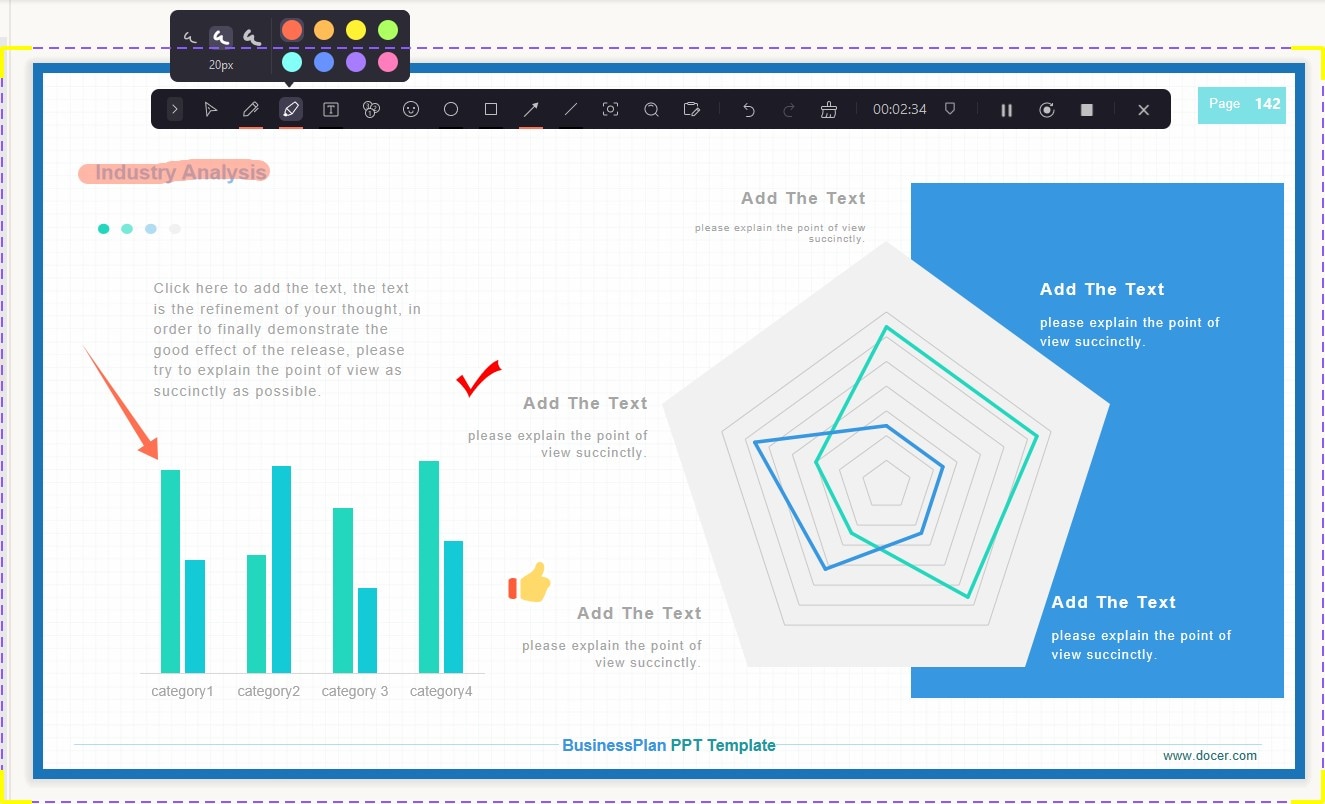
如何录制 Zoom视频会议
- 首先检查您的系统声音是否与选择的Zoom输出声音相同。

- 打开万兴录演,选择新建录制模式。更改录制区域以录制Zoom 会议。 然后单击红色按钮或按 F10 开始录制。

- 当您完成录制后,它会自动切换到视频剪辑面板。 在导出前的预览窗口中可以预览您的录制的素材。