万兴录演使用方法
打开万兴录演,将出现启动窗口,您将看到三种录制模式:屏幕+摄像头录制、录制屏幕、录制游戏,还有视频剪辑和最近的项目。
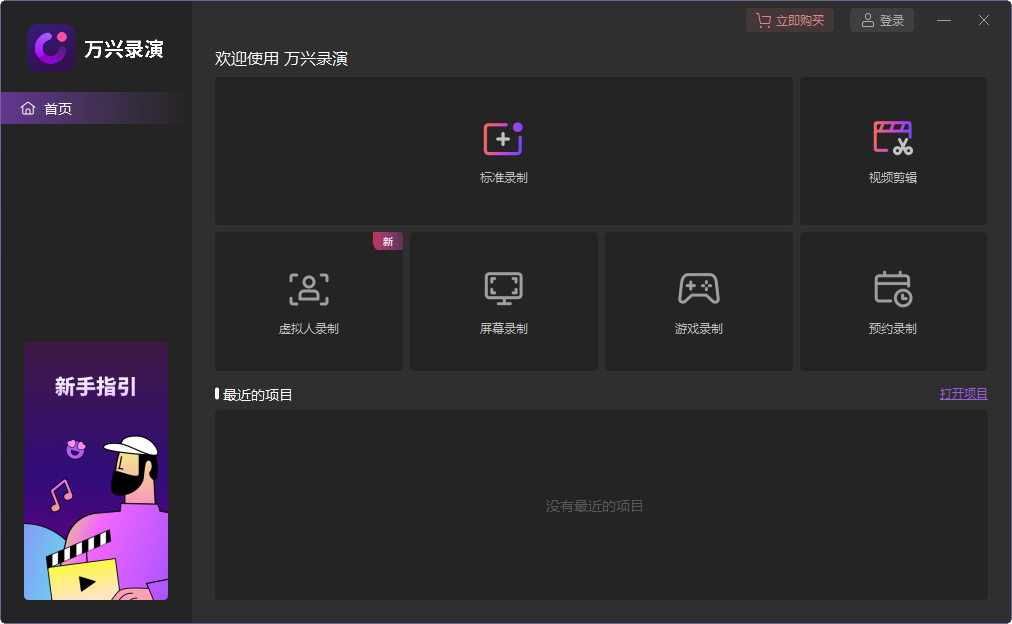
屏幕+摄像头录制
在屏幕+摄像头录制模式下,您可以同时录制屏幕、音频和视频。 录制的屏幕、音频和视频剪辑将显示在 3 个不同的轨道中,您可以分别进行剪辑。 此录制模式主要用于录制课程、会议、产品演示和介绍。
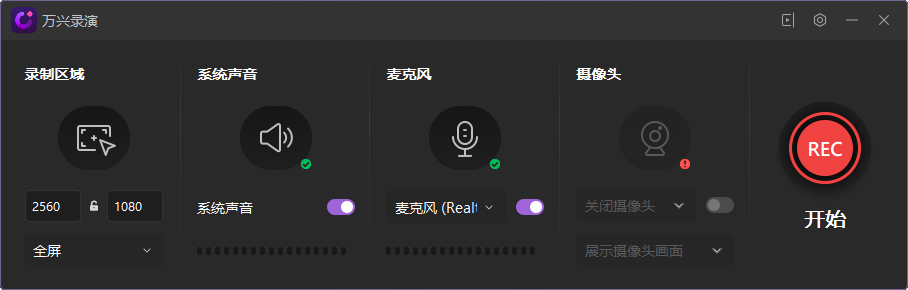
屏幕绘图工具:屏幕绘图工具能在录制时聚焦强调、突出显示、添加文本和箭头。 如果你需要在录制时强调一些重要的事物,那么这个工具对你来说是必要的。
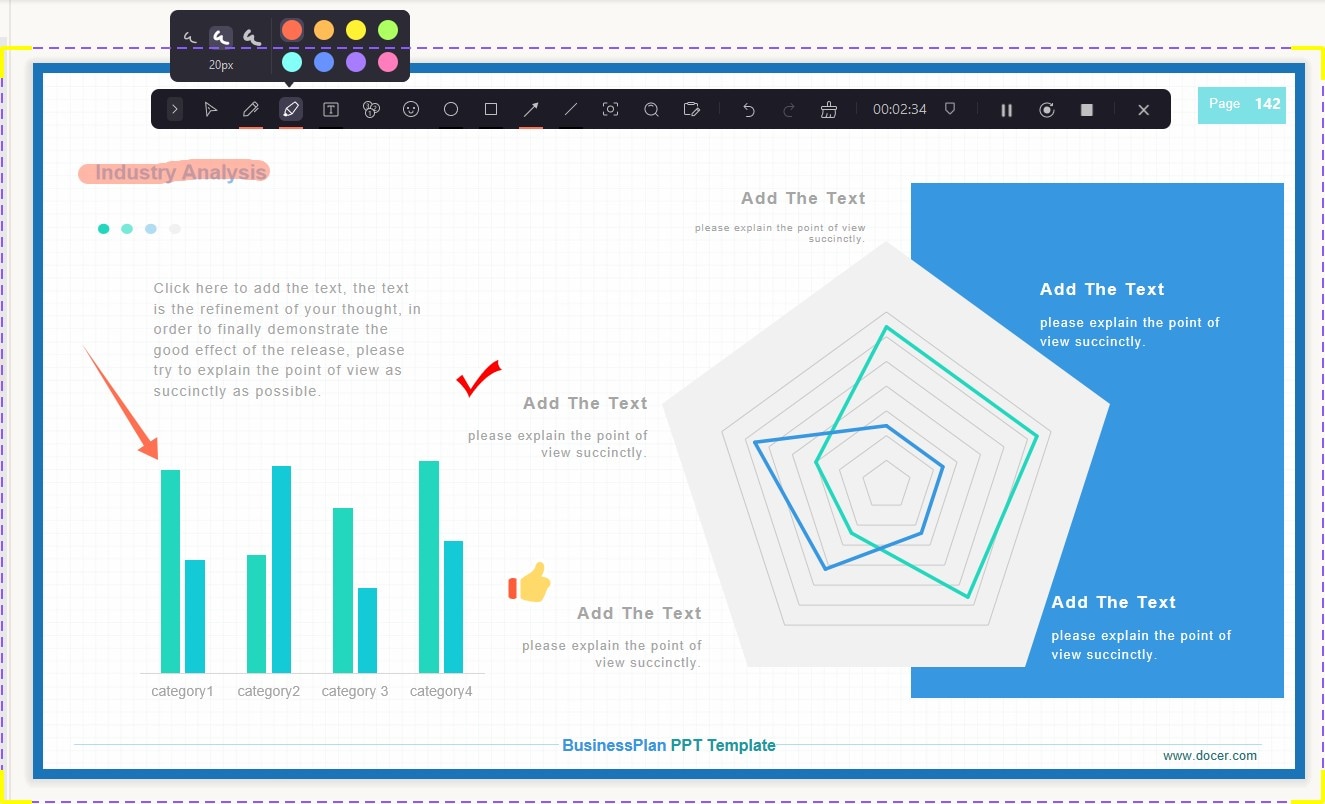
录制屏幕
在录屏模式下,只能录屏和录音,不支持使用摄像头录制。 这种录制模式主要用于PPT录制和一些简单的文字录制。

游戏录制
游戏录制模式支持录制游戏画面,捕捉游戏中的精彩瞬间。 此外,它还支持同时录制音频和视频。
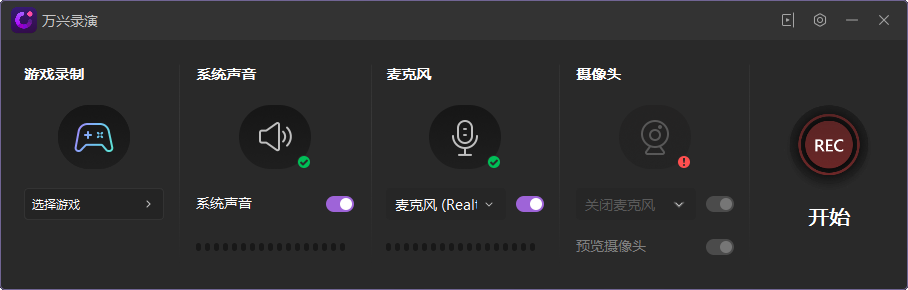
切换录制模式
如果您已经在启动窗口中选择了一种录制模式,但想要切换到另一种录制模式。 下图操作可以在录制面板中更改录制模式。
高级录音设置
点击设置图标,可以进行一些高级设置。 如:常规、编码器和快捷方式设置。
视频剪辑
在视频剪辑器面板中,您可以导入媒体文件和录制的视频。 有注释、字幕、转场、贴纸、声音资源、鼠标特效和模板风格多种效果。
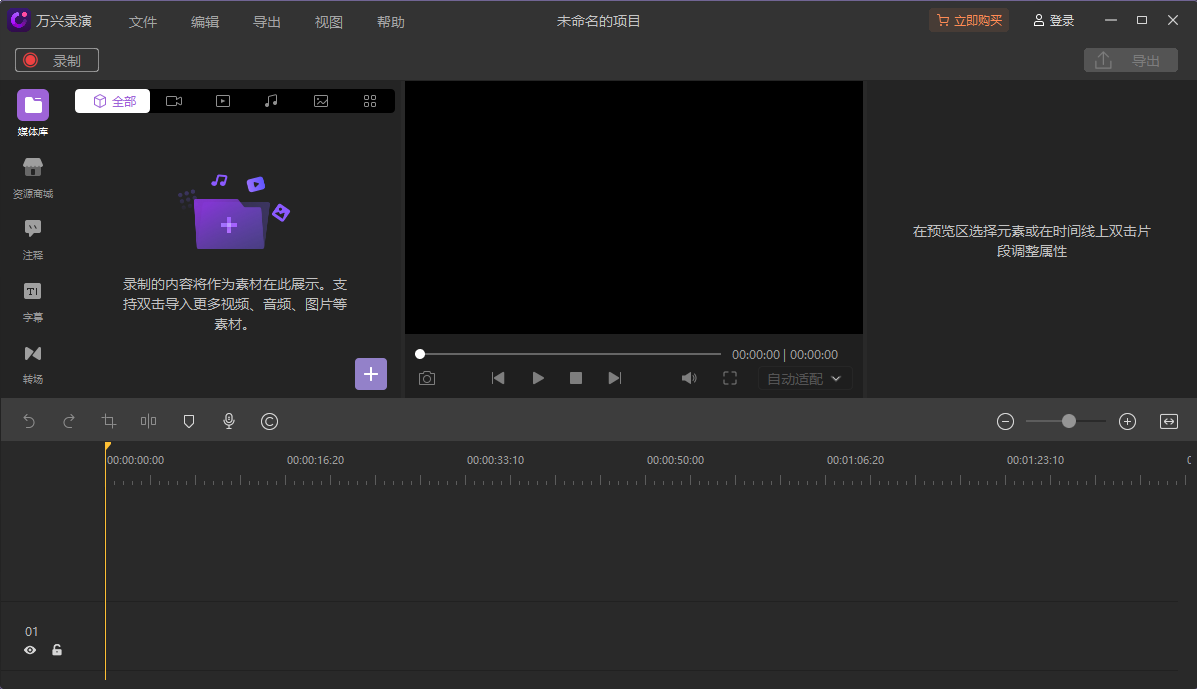
- 媒体库:导入媒体文件后,它们将显示在媒体库中。
- 预览窗口:预览窗口显示如何在时间轴中播放视频。
- 属性面板:您可以在这里调整视频的参数,包括变换、构图、边框、速度和音频。
- 时间线:时间线是您为视频项目组合媒体文件(视频剪辑、照片、音频)和效果的地方。