基础视频剪辑
导入文件后,您可以开始进行剪辑。 在本节内容中,您将学习如何:
- 将媒体文件添加到时间轴
- 预览
- 剪辑
- 调整视频大小
- 旋转视频方向
- 裁剪视频
- 分割视频
- 剪切视频片段
- 视频调速
- 删除媒体
- 分辨率/预览质量
- 截图快照
- 音频录制
- 添加标记
- 合成
- 切换轨道输出和轨道锁定
- 延时录制
- 冻结帧
- 导出
 安全下载
安全下载1.将媒体文件添加到时间轴
有几种方法可以将媒体文件添加到时间轴中
- 将媒体文件从媒体库拖放到时间轴或预览窗口
- 右键单击媒体文件,然后在菜单栏选择“添加到时间轴”
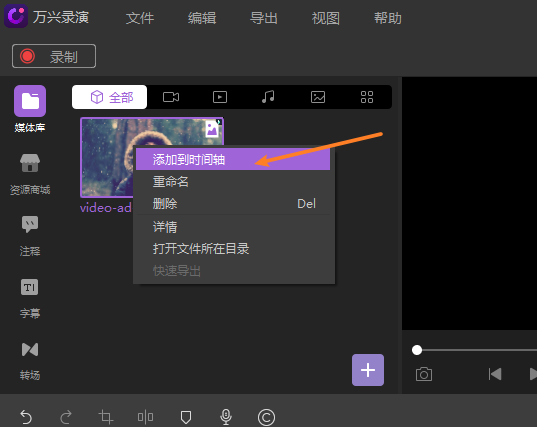
注意:您可以在时间轴上拖动媒体文件以重新定位它们。
2. 预览
如果将鼠标悬停在媒体缩略图上,双击缩略图可预览导入的媒体。
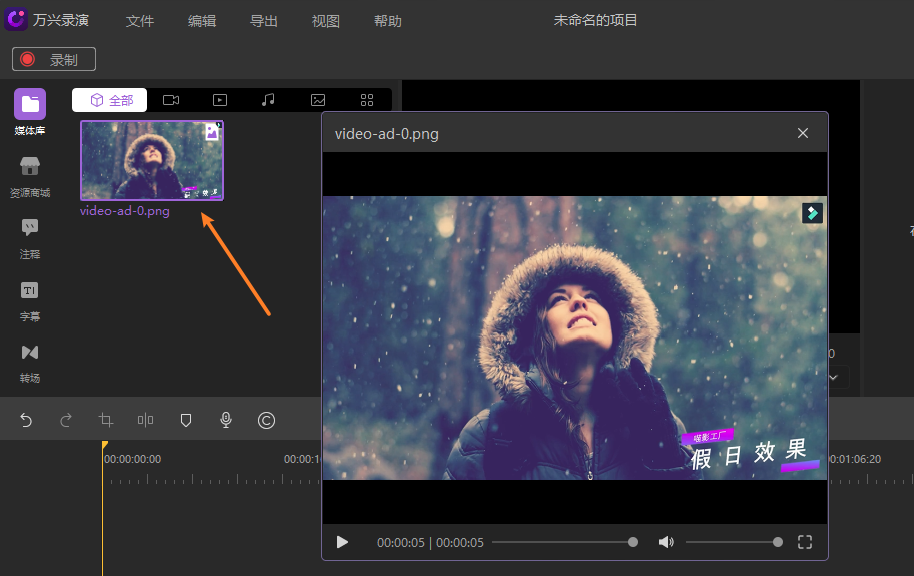
3. 剪辑
选中时间轴上需要裁剪的素材,然后将鼠标移到轨道边缘,直到图标变为紫色,然后向前或向后拖动以切断不需要的起点或终点。
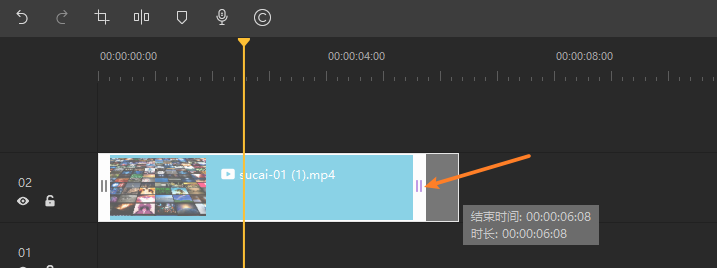
也可以在片段上添加标记,然后将片段边拖动到标记点以精确修剪。
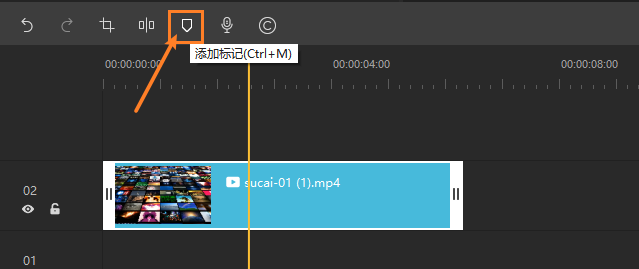
4. 调整视频大小
单击轨道上的素材,用鼠标拖动紫色框架以调整预览区域上视频的大小,或使用“属性”区域,更改比例百分比。
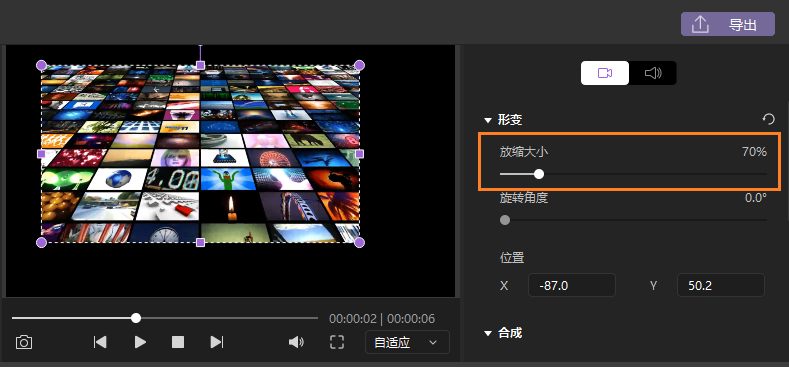
5. 旋转视频方向
需要旋转剪辑,请在时间轴中选择剪辑并调整属性区域下的旋转设置。
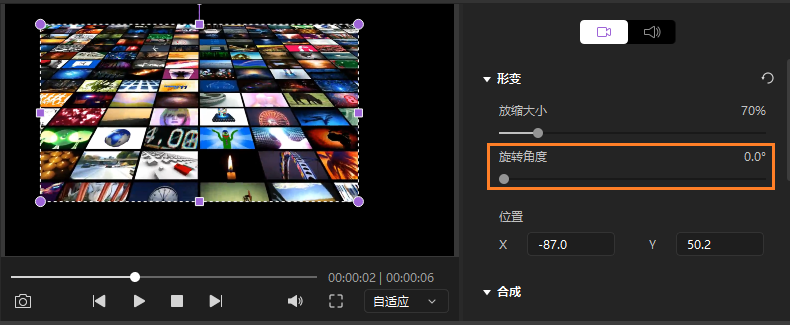
也可以使用预览板中的中心控制柄旋转剪辑。
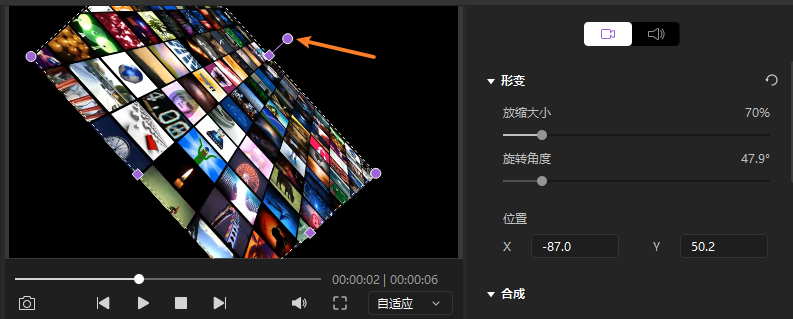
6.裁剪视频
您可以在裁剪模式下裁剪画幅。
单击“裁剪”按钮。在弹出的裁剪窗口中,可以更改裁剪截止的部分。然后单击“确定”完成剪裁。
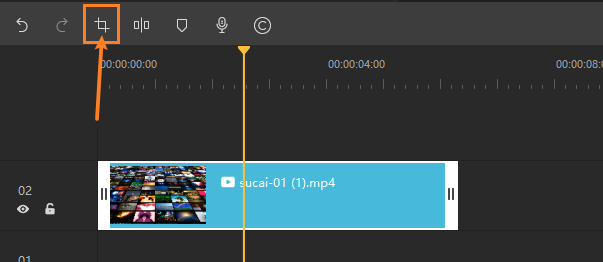
在弹出的裁剪窗口中,可以更改裁剪截止的部分。然后单击“确定”完成剪裁。
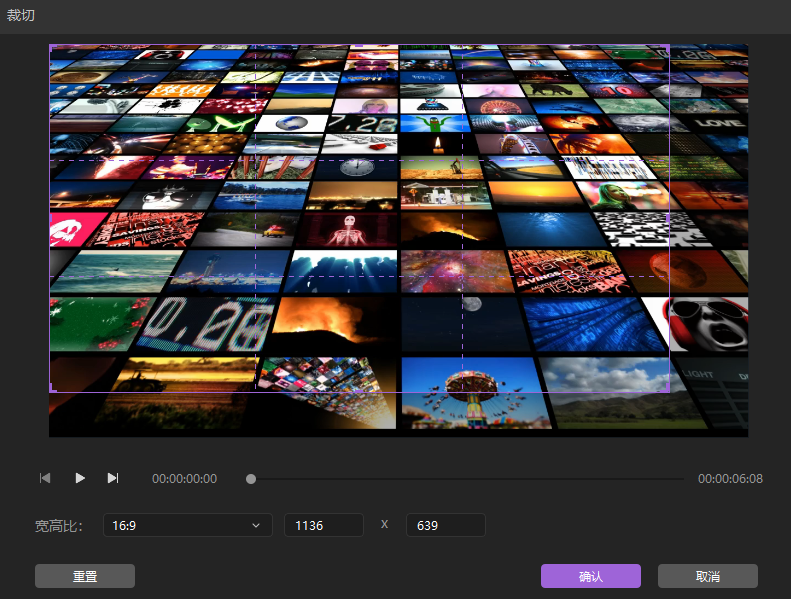
7. 视频分割
您可以将视频分割为单独的片段,然后分别剪辑这些片段。以下是方法:
选择要分割的位置,将指针放在要分割的素材上,单击鼠标右键并选择“分割”,或单击工具栏上的第四个图标。
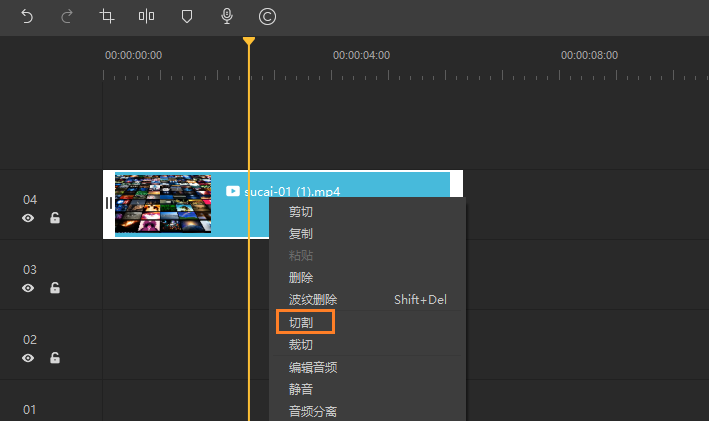
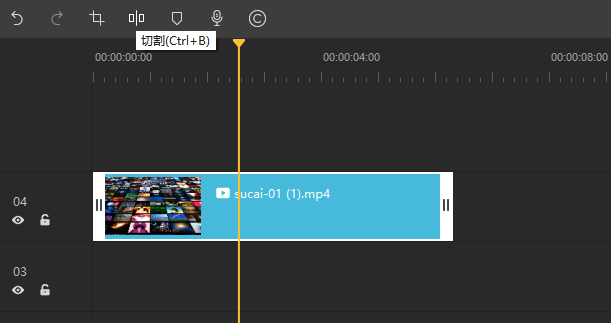
8. 剪切视频片段
在要剪切的视频上单击鼠标右键,然后选择“剪切”。
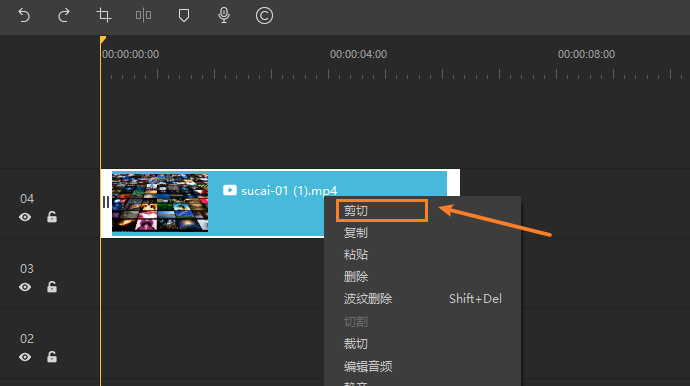
如果需要剪切片段的某一部分,请将播放指针放在要剪切的部分之前,将片段一分为二。然后,将你的指针放在你想要剪切的部分的末尾,再次进行分割。剪辑分割两次后,将有三个剪辑片段。在中间剪辑上单击鼠标右键,然后选择“剪切”,或将其拖动到新位置。
注意:您可以使用缩放滑块获得时间轴的不同范围的视图。
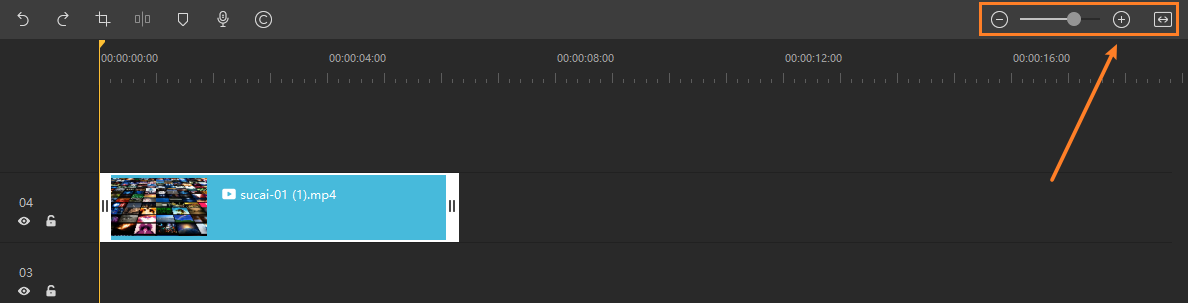
9. 更改剪辑速度
要加快或减慢播放速度,请在时间轴中选中片段,在“属性”区域更改速度以获得所需效果。

10. 删除媒体
选择要从时间轴中删除的剪辑,然后按键盘上的delete键。或者在剪辑上单击鼠标右键,然后选择“删除”。
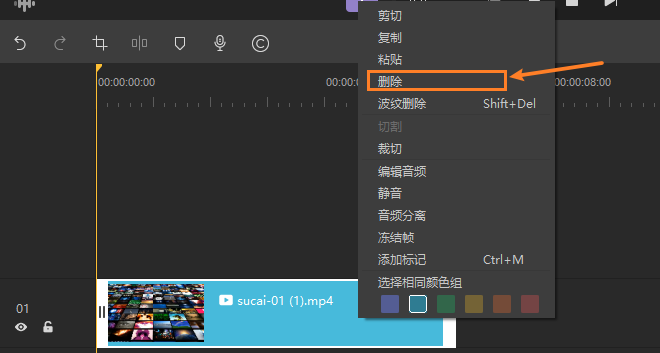
11. 分辨率
在预览窗口中,单击右键,点击 项目设置,可调整项目分辨率,预览播放质量等。
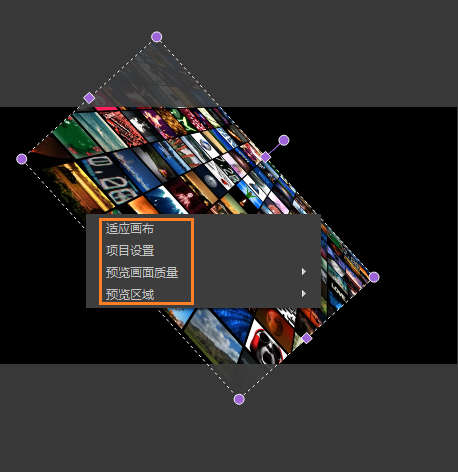
12. 截图快照
在预览窗口下方,单击截图图标以截取当前静态图像。您可以在这里找到截图文件:C:/Users/admin/Documents/DemoCreator。
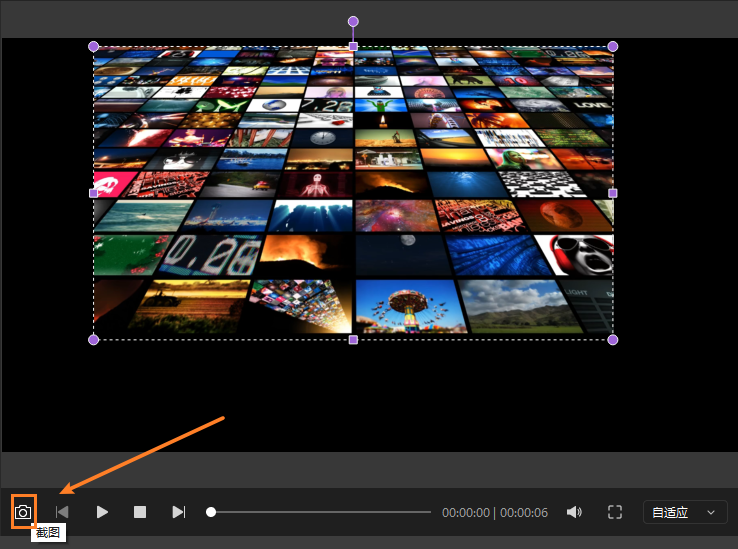
13. 音频录制
使用画外音录制自己的话,可以给观众提供更多信息。只需单击工具栏中的画外音图标。您可以在新建音频录制时播放视频。
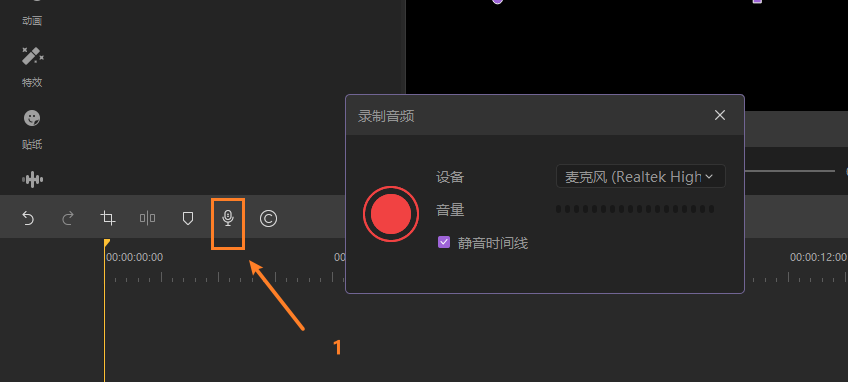
注意:在录制音频之前,请将您的录音设备(即麦克风)连接到您的计算机。
14.添加标记
使用万兴录演可以向重要帧添加标记。单击工具栏中的标记图标,将标记添加到时间轴。
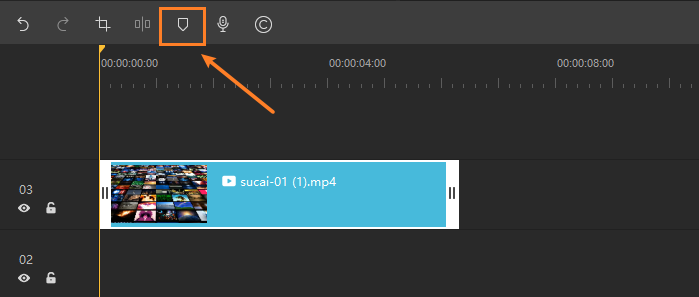
或者单击右键,然后可以在下拉列表中找到“添加标记”。
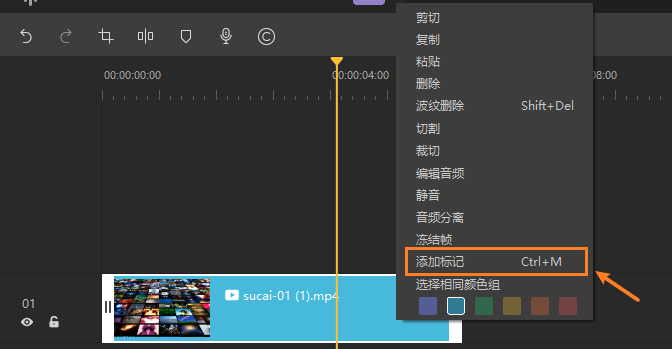
15. 合成
混合模式允许您访问多种效果,如变暗和颜色减淡。还可以调整叠加图像的不透明度。转到属性区域并单击“合成”就可以使用此功能。
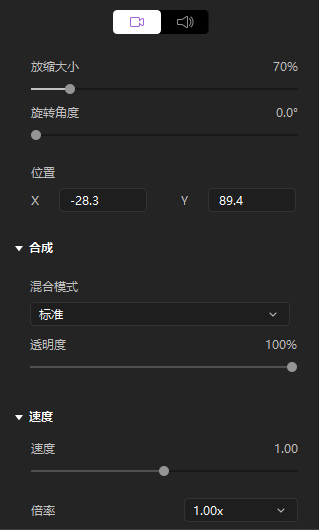
16. 切换轨道输出和轨道锁定
通过打开和隐藏“隐藏轨道”按钮,可以选择是否在导出的视频中显示该轨道。
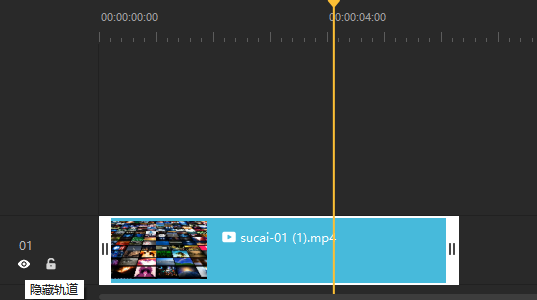
通过打开和关闭锁定轨道,可以选择轨道是否可剪辑。
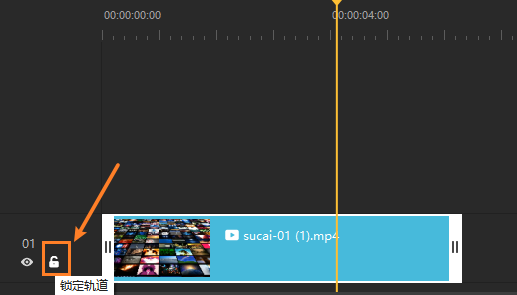
17. 冻结帧
冻结帧可以帮助您强调特定的图像或操作。在轨道上单击鼠标右键,然后选择“冻结帧”以创建2秒钟的冻结图像。
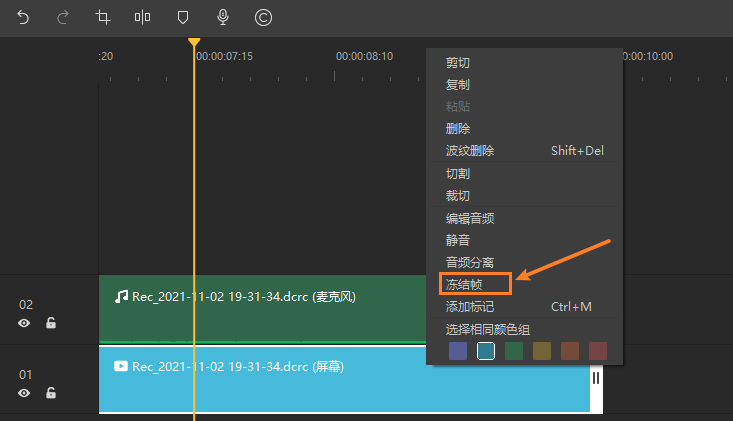
18. 导出
完成编辑后,您可以将视频导出为 MP4、WMV、AVI、MOV、GIF 和 MP3 格式。给视频命名并选择存储位置导出文件。 您还可以在此导出窗口中调整视频的分辨率、帧速率、比特率和其他设置。

完成设置后,单击导出。