Apowersoft在线录屏工具评测及其替代工具

如果您正在寻找在电脑上无限制地录制屏幕的最佳方式,但又不想为此安装任何程序,那么 Apowersoft 在线屏幕录像机是一个不错的选择。 Apowersoft Online Screen Recorder是一款免费的屏幕录像机,可用于录制任何类型的屏幕视频。
它有一个简单的用户界面,使其成为最容易使用的在线屏幕录像机之一,您还可以使用它来录制来自麦克风或计算机系统声音的视频和音频。
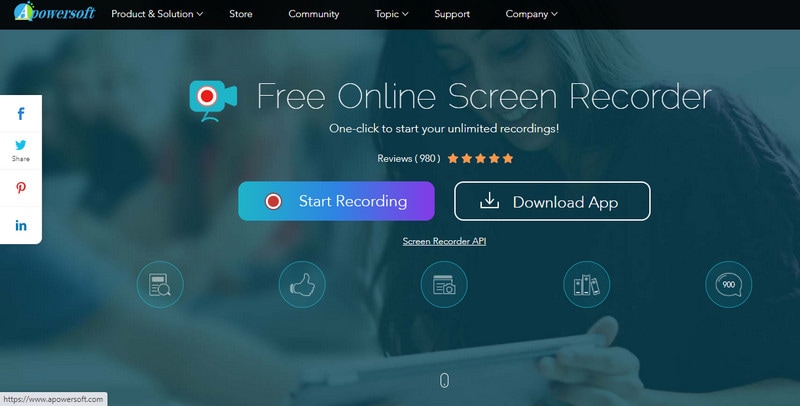
Apowersoft的主要特点
- 可以录制屏幕
- 可以录制网络摄像头
- 具有编辑功能
- 免费下载
- 操作简单
如何使用Apowersoft
第 1 步:在浏览器打开https://www.apowersoft.com/free-online-screen-recorder这个网站,然后单击“开始录制”。
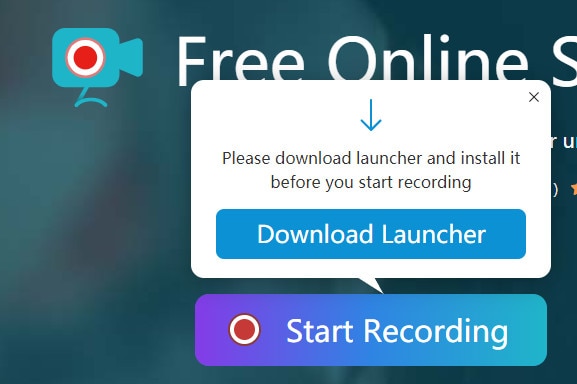
如果这是您第一次使用此工具,可能会要求您安装启动器。 只需单击“下载启动器”即可安装它。
第 2 步:启动器安装成功后,再次点击“开始录制”,然后点击“打开Apowersoft Online Launcher.exe”打开录制器。
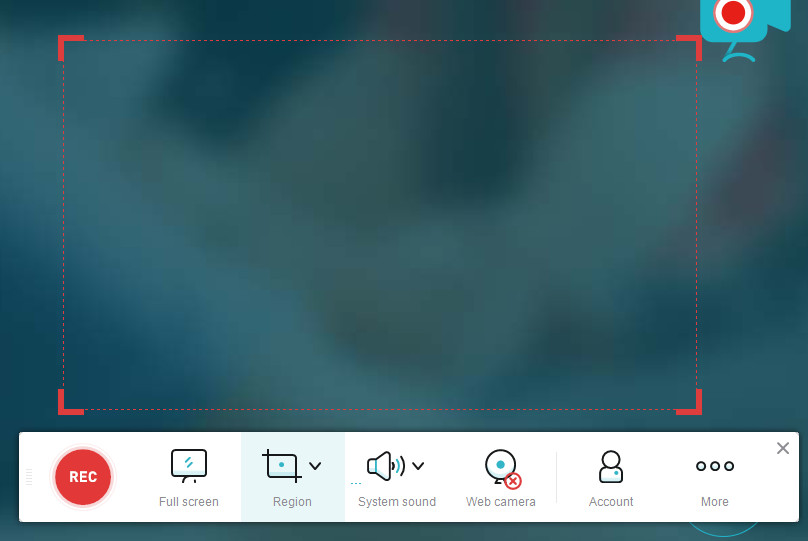
第 3 步:接下来您需要做的是在开始录制之前调整录制设置。 您可以调整的一些设置包括帧稀少、比特率、录制模式、视频格式等等。 要查找设置,请单击“更多”按钮。
对录制设置进行必要的调整,然后单击“确定”以保存更改。
第 4 步:要开始录制过程,只需在录制框中拖入或拖出即可选择录制区域。 单击声音图标以选择是否要包括来自麦克风的音频或计算机声音。
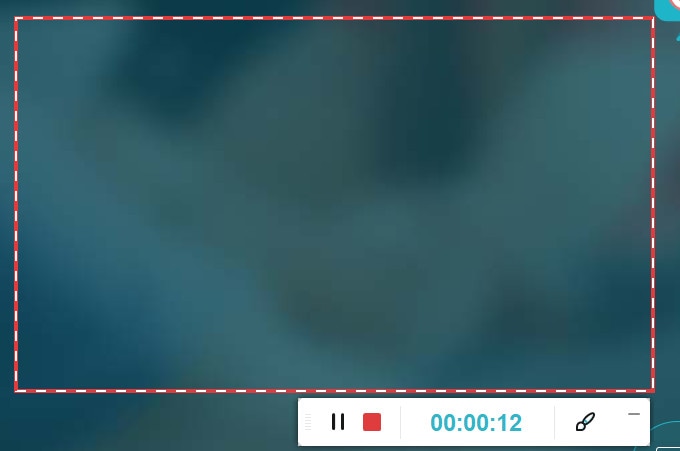
当您准备好开始录制时,单击“REC”按钮。 要在录制期间对视频进行注释,请单击铅笔状图标以打开注释面板。
第 5 步:要停止录制并将录制的视频保存在您的计算机上,单击“停止”按钮,将出现视频预览。
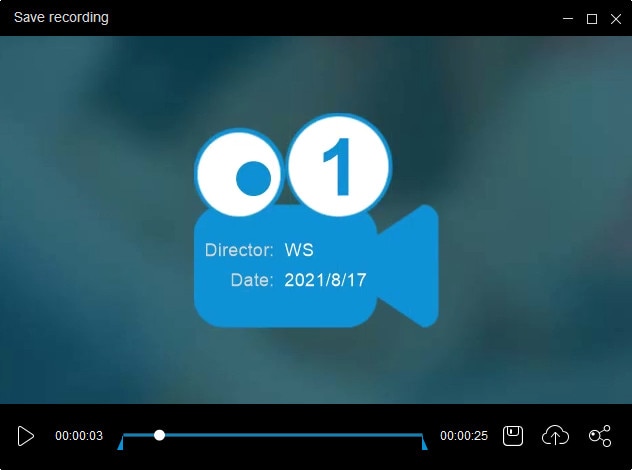
第6步:您可以拖动搜索栏开头和结尾的两个图标来编辑视频的长度。当您对录制感到满意时,单击屏幕右下角的“保存”按钮将视频保存到您的计算机上。
Apowersoft的最佳替代软件
Apowersoft Screen Recorder的专业版和免费在线版,具有许多功能,使录制过程变得轻松。 但是一些用户报告了该程序的问题,尤其是在音频方面。 如果您想使用更稳定、更简单的解决方案,我们推荐万兴录演,这是适用于 Windows 系统的最佳屏幕录制工具。
万兴录演拥有直观的界面,也非常容易使用,只需按照以下步骤即可您的电脑上录制屏幕;
第 1 步:打开程序
成功安装后运行程序,在主窗口中,单击“新录制”开始该过程。
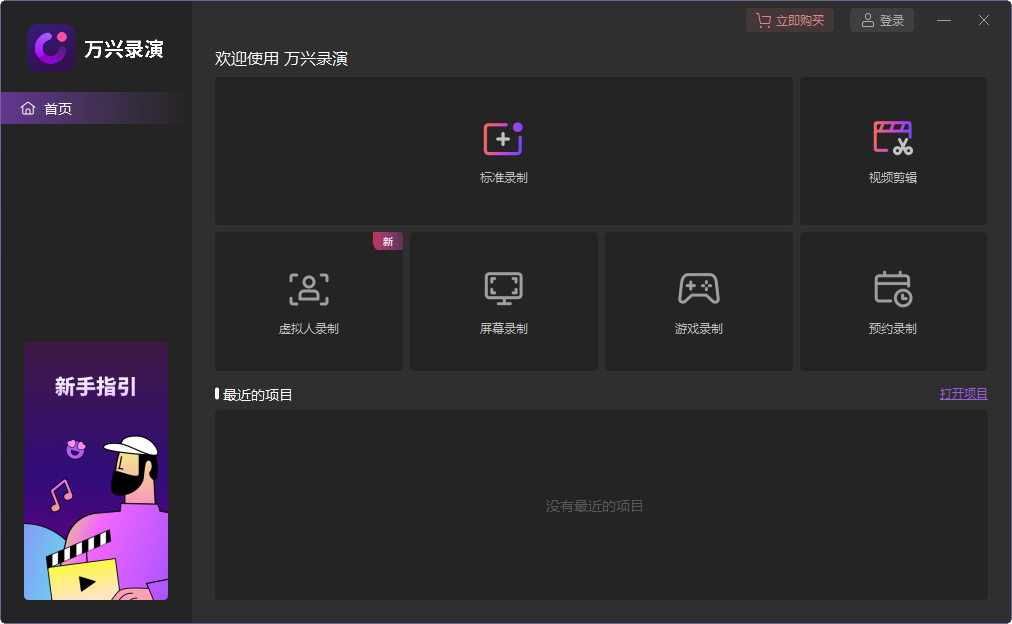
第 2 步:设置音频和摄像头设置
“屏幕”选项卡控制屏幕录制。 在这里,您可以选择是要录制整个屏幕、屏幕的自定义部分还是要录制游戏。
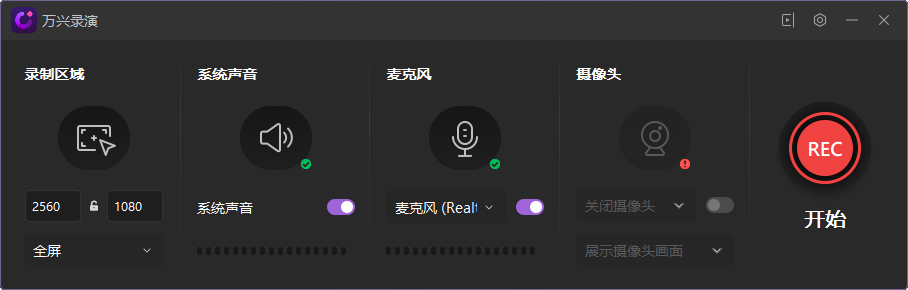
在“音频”选项卡中,您可以选择是否要录制计算机音频以及麦克风音频。 如果要在录音中包含旁白,则需要将“麦克风”设置为“录制”。
在“相机”选项卡中,在“相机”下选择“录制”以打开计算机的网络摄像头并录制屏幕和网络摄像头。
第 3 步:开始录制
选择录制区域,然后单击“开始录制”。 您也可以使用“F10”热键开始录制。

程序将倒计时 3 秒,然后开始录制屏幕和网络摄像头。在录制过程中的任何时候,您都可以根据需要按“F9”键暂停和恢复录制。
录制完成后,按“F10”键停止录制过程。
视频将保存在预先选择的文件夹中,您可以在万兴录演编辑器界面中打开它进行更改。
