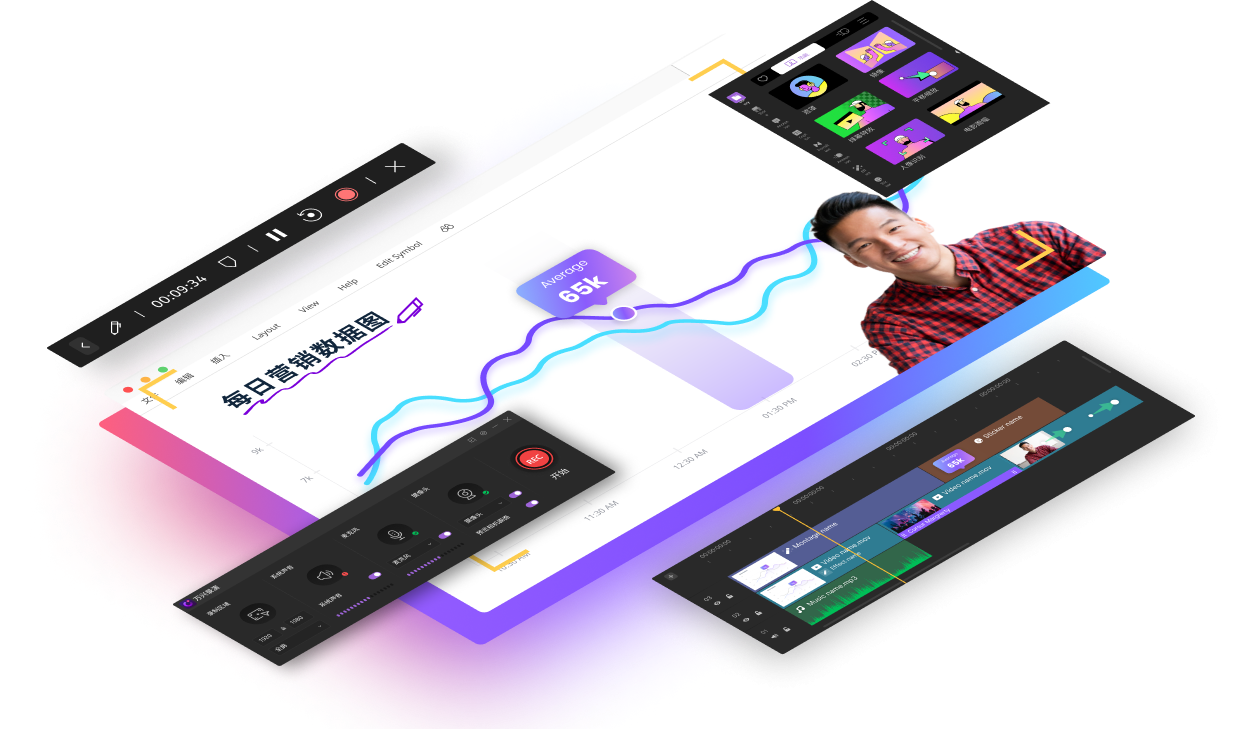免费视频录制软件测评

尽管 Zoom 视频会议应用程序提供了录制各种类型会议的功能,但只有在会议主持人授予权限的前提下,你才能使用此功能。 如果主持人已禁用此功能,那么根据会议的设置,录制功能将无法使用。
如果你想在未经主持人授权的情况下录制 Zoom 会议,使用屏幕录制软件或应用程序是你的最佳选择。 因此,在本文中,我们将带你了解,如何使用这款Zoom 会议的最佳免费录制软件在电脑、手机或平板电脑上进行屏幕录制。
第 1 部分:适用于 Zoom 会议的最佳免费 Mac 和 PC 录制软件
找到一个可以在 Mac 或 PC 上使用的屏幕录制软件应该不会太难,因为有很多选择。 而且录制软件操作便捷,想要录制Zoom会议也不需要太多经验。 让我们共同研究一下这款可以在 Windows 或 macOS 上使用的 Zoom 会议的最佳屏幕录制软件。
1. 万兴录演录屏软件
 安全下载
安全下载可调节的帧速率、支持各种视频文件格式、以及可使用完整的视频编辑功能,只是万兴录演成为目前市场上最好的屏幕录制软件之一的小部分原因。毫不奇怪,使用万兴录演录制 Zoom 视频会议是一项简单的操作,任何人都可以完成,无论他们对屏幕录制有多少经验。启动软件后,你需要设置仅录制电脑屏幕还是要使用屏幕+网络摄像头录制模式。
然后,你可以选择视频的帧速率、输出大小,甚至可以选择保存录制文件的文件格式。更重要的是,该软件提供了一个强大的视频编辑工具包。完成 Zoom 会议录制后,还可以添加一些特效、注释、转场等。尽管万兴录演的所有功能都可以免费使用,你还可以通过浏览万兴录演视频社区获得一些创作灵感。
2. Windows 10 捕获器
如果 PC 用户想要录制 Zoom 会议,不需要安装第三方应用程序,因为 Windows 10 已经提供了一个程序可以直接录制电脑屏幕。 虽然 Game Bar 的名称意思是录制游戏视频,但你也可以使用它来录制正在使用的其他程序。
访问游戏栏必须同时按下 Windows 和 G 键,然后单击录制按钮。

之后,你只需打开 Zoom 会议窗口,软件就会记录整个会议期间屏幕上显示的所有内容。
如果你想在会议期间录制声音,可以选择启用录音选项。 完成后单击“停止录制”按钮,如果要预览视频文件,请到保存视频文件的文件夹中进行预览。
3.QuickTime播放器
从 Mac 电脑录制 Zoom 会议很容易,因为只需要打开 QuickTime 播放器。 软件加载后,需要转到“文件”菜单并选择“新建录屏”选项。
通过启用麦克风、选择要录制的视频质量并保存文件到指定位置来继续调整设置。 当你想开始进行新的屏幕录制并继续你的 Zoom 会议时,请单击“录制”按钮。
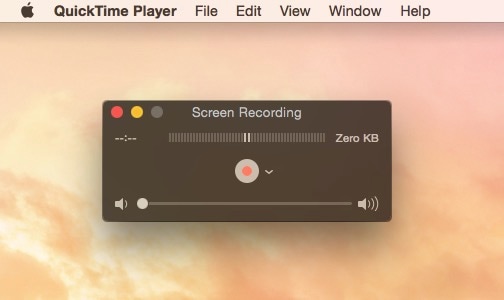
会议结束后,你只需单击 QuickTime 栏中的停止录制按钮并预览视频。 QuickTime 播放器提供的屏幕录制选项是有限的,因为你无法指定要录制的屏幕区域或设置录制视频的帧速率。
4. VLC
兼容性Windows, macOS
VLC无疑是有史以来最好的媒体播放器之一,因为无论是以何种格式保存的视频或音频文件它都能播放。这款媒体播放器还配备了屏幕录制工具,尽管使用这些工具可能需要一定的操作技巧。

启动VCL后,进入媒体菜单,单击打开录制设备选项,然后从录制模式下拉菜单中选择桌面。之后,你可以通过在录制选项所需帧速率旁边的框中插入新值来设置首选帧速率。
单击窗口底部“播放”按钮旁边的箭头,然后选择“转换”选项。一旦屏幕上弹出转换窗口,你可以从配置文件菜单更改视频的输出格式,或选择硬盘上要保存视频的位置。单击“开始”按钮开始屏幕录制,在Zoom会议结束后单击“停止”按钮停止录制计算机屏幕。
5. OBS
兼容性:macOS, Linux, Windows
使用OBS录制Zoom会议非常简单,只需要几分钟时间设置屏幕录制。打开OBS后进入Sources菜单,点击+图标并选择Window Capture选项。
“创建/选择来源”窗口将出现在你的屏幕上,因此你只需命名新来源,然后单击“确定”按钮。在屏幕弹出属性窗口后,单击窗口下拉菜单,从列表中选择缩放,然后单击确定以确认更改。

在OBS中你可以选择是要录制桌面音频、麦克风声音,还是同时录制两者。调整完音频设置后,单击“控制”选项卡中的“开始录制”按钮,继续录制Zoom会议。你可以在录制屏幕后通过从文件菜单中选择显示录制选项来访问文件。
6. ShareX
兼容性: Windows
ShareX 是一款屏幕录制和文件共享软件,可让你轻松录制 Zoom 会议。 录制 Zoom 会议所需要做的就是选择一种可用的录制方法,调整视频和音频设置,然后点击录制按钮。 该软件可以指定要录制的屏幕区域,并提供丰富的录制后设置。

此屏幕录制软件还可以使用一组多功能注释工具,你可以在 Zoom 会议期间使用这些工具来标出重点。 屏幕录制结束后,你可以将使用 ShareX 创建的视频上传到爱奇艺、腾讯、Bilibili等其他视频平台。
此外,你可以直接在 ShareX 上通过电子邮件形式发送视频。 但对于没有使用过该款软件的用户来说,它的界面可能会让你感到困惑,因此如果你决定使用它来录制 Zoom 会议,可能需要一些时间来适应。
7. Screencast-o-Matic
兼容性:macOS, Windows
如果你正在寻找可以用来定期录制Zoom会议的屏幕录制软件,可以优先考虑Screencast-o-Matic。这个跨平台的软件可以让你在网络摄像头镜头旁边录制电脑屏幕,并使用外部麦克风录制音频。
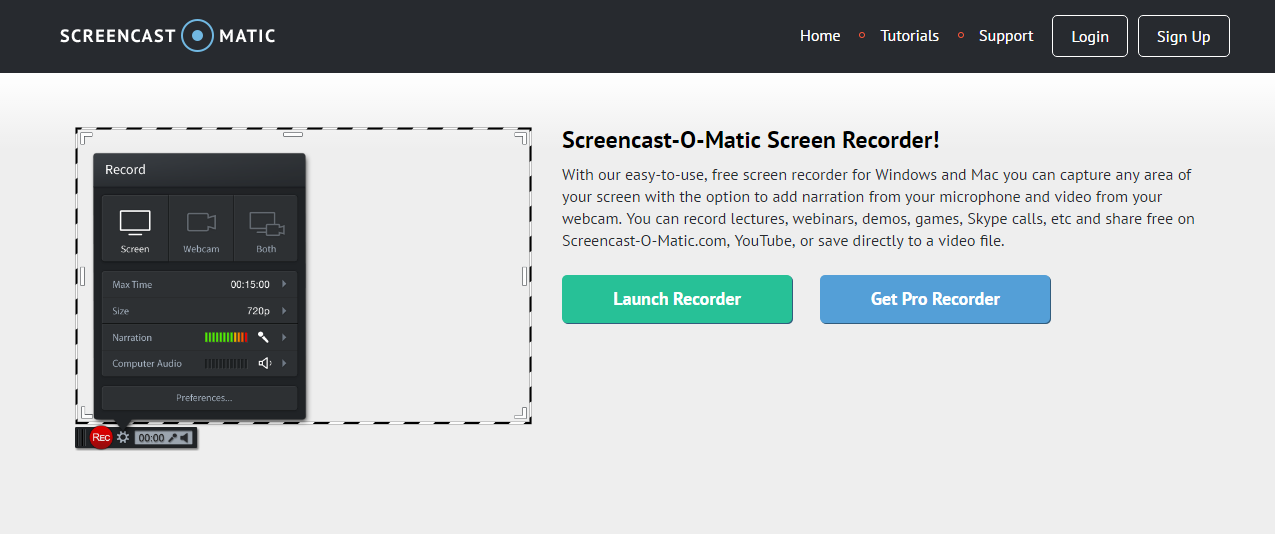
该软件可以指定录制屏幕区域,也可以录制整个屏幕。 你还可以用 Screencast-o-Matic 的资源库为添加音乐或字幕。 想要带有一些视频编辑工具的录制软件? 使用视频编辑器检查最佳屏幕录制软件。
此外,一旦屏幕录制结束,你可以删除视频的开始和结尾部分和你不想与他人共享的所有录制部分。 但是,如果你想将视频上传到Bilibili、使用注释工具、使用自动字幕功能或创建画中画特效,需要将软件升级到会员版。
第2部分:可以用来录制Zoom会议的最佳免费iOS和Android软件
从移动设备本地录制Zoom会议是不可能的,因为该应用程序需要在云端存储会议录制。但是,该功能只能在付费的软件上可用,因此如果你尚未购买Zoom的任何计划,则必须使用屏幕录制软件录制会议。
如果你的手机是 iOS 12 、 Android 11 系统或更高版本,就可以使用内置屏幕录制工具来录制设备屏幕。 有些早期系统的设备上也可以录制 Zoom 会议,因为可以使用许多免费的第三方屏幕录制软件。 以下是一些可用于录制 Zoom 会议的最佳免费 iOS 和 Android 软件。
1. iOS内置录屏功能
iPhone 和 iPad 具有内置的屏幕录制应用程序,这样就能录制屏幕上的所有内容。 因此,要从 iPhone 和 iPad 录制 Zoom 会议,你只需创建新会议,然后前往控制中心。 找到屏幕录制按钮,长按它,设备将开始录制屏幕。

如果你在控制中心找不到屏幕录制选项,可以转到设置菜单中启用该功能。 屏幕录制开始后,你能够看到一个工具栏,可以设置暂停、恢复或停止录制。 在开始录制设备的屏幕之前,请确保有足够的存储空间,这样就可以轻松录制整个 Zoom 会议。
2. Mobizen 屏幕录制软件
兼容性: Android
如果你正在寻找一款能够以 1080p 分辨率和 60fps 录制屏幕的软件,那么 Mobizen 会是你的最佳选择。 使用此应用程序录制 Zoom 会议很简单,因为你只需启动 Mobizen,开始新的 Zoom 会议并点击 Mobizen 的浮动图标。 然后,你可以点击“录制”按钮开始录制手机屏幕,会议结束后,你可以点击“停止”按钮完成屏幕录制。

该软件允许你将素材存储在外部 SD 卡上,这样你就不用担心存储空间不足的问题。 需要提醒你的是,Mobizen 会显示广告,如果你想使用所有功能的话就要在应用内购买。
3. AZ 屏幕录制软件
兼容性: Android
这是一个操作简单但功能强大的屏幕录制软件,可以录制全高清分辨率的视频。 用它来录制 Zoom 会议还有一个优点是它进行屏幕录制没有时间限制。

此外,你可以录制内部和外部声音,或者同时从前置摄像头录制屏幕和镜头。 AZ不太可能在你的 Zoom 会议中崩溃因为即使是要求最苛刻的应用程序中它也能正常工作。
想要停止录制的话可以摇动手机,软件会立即停止屏幕录制。 此外,AZ Screen Recorder 拥有基本的视频编辑工具,可让你在与朋友或同事分享之前快速润色视频。