如何使用Logitech录制视频

几乎所有笔记本电脑和台式机都配有内置网络摄像头,这就是为什么没有人会购买额外的网络摄像头。但是,虽然这些内置摄像头在创建简单或基本视频时效果还不错,但您可能需要更好的解决方案。有很多第三方摄像头可供选择,但在寻找能够提供清晰、流畅视频和不间断直播的摄像头时,Logitech StreamCam是唯一的选择。
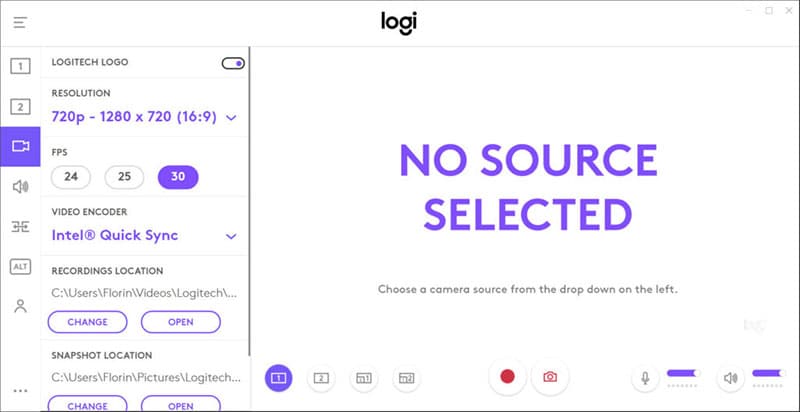
如何使用Logitech录制视频
购买Logitech网络摄像头后,您需要先安装它,然后才能使用。大多数人觉得这个过程有点复杂,所以我们会在这里为您简化一下:
第 1 步:将Logitech网络摄像头放在显示器顶部。您可以使用底座上的支架将设备稳定在显示器顶部。还值得注意的是,不同型号的安装方式会有所不同,因此您可能需要在安装网络摄像头之前阅读说明。
第 2 步:插入网络摄像头随附的 CD/DVD-ROM 驱动器。等待安装程序运行,安装向导应出现在屏幕上。
第 3 步:只需按照安装向导上的说明继续安装过程。升级时,使用 USB 电缆将网络摄像头连接到计算机上的 USB 端口。
安装完成后,您就可以开始使用网络摄像头了。但是您必须首先配置软件以方便录制过程。以下是您可以使用Logitech网络摄像头软件的方法;

第 1 步:安装完成后,打开网络摄像头软件。
第 2 步:如果您想录制屏幕截图和视频,请单击“快速录制”。如果您想查看之前拍摄的屏幕截图和视频,请单击“网络摄像头图库”。
第 3 步:您也可以使用Logitech进行视频通话。只需单击软件的“进行视频通话或执行更多操作”部分,即可获得这方面的其他选项。但是,只有在您还单独安装了 Logitech Vid HD 软件的情况下,您才能使用其中的一些功能。
第 4 步:此外,单击“获取更多应用程序”以安装您可能需要的其他应用程序。您应该会看到一个选项列表,可以根据需要选择要安装的应用程序。
第 5 步:如果您想调整网络摄像头的设置,请选择“首选项”以调整设置。您可以在网络摄像头上调整视频质量和音频首选项。
Logitech的替代方法
如果您不想购买昂贵的外置摄像头来录制网络摄像头视频,您可以使用万兴录演。 这是一个第三方软件,一旦安装在您的计算机上,它将帮助您同时记录屏幕和网络摄像头。 该程序使用计算机的摄像头,但增强了功能,并为您提供更多录制选项。 以下是该程序的一些最显著的功能;
- 轻松无缝地为演示和讲座创建清晰的屏幕视频
- 非常容易使用:安装后,您可以通过三个简单的步骤录制网络摄像头和屏幕
- 您还可以通过麦克风录制系统声音和旁白以及视频
- 它有一个完整的编辑套件,可帮助您轻松编辑您的作品
要使用万兴录演录制屏幕和网络摄像头,请将软件安装到您的计算机上,然后按照以下简单步骤操作;
第 1 步:运行万兴录演并配置设置
安装完成后,运行程序,然后单击主窗口中的“新录制”开始该过程。
您应该会看到一些可以根据您要录制的视频类型进行配置的设置。
单击“屏幕”选项卡以开始配置屏幕录制所需的设置:选择是要录制整个屏幕还是只录制屏幕的一部分。
然后,单击“音频”选项卡以配置您要使用的声音设置。 如果您想在录音中加入旁白,请确保“麦克风”设置为“录制”。
由于我们还想添加网络摄像头镜头,请单击“相机”选项卡,然后选择“相机”下的“录制”。
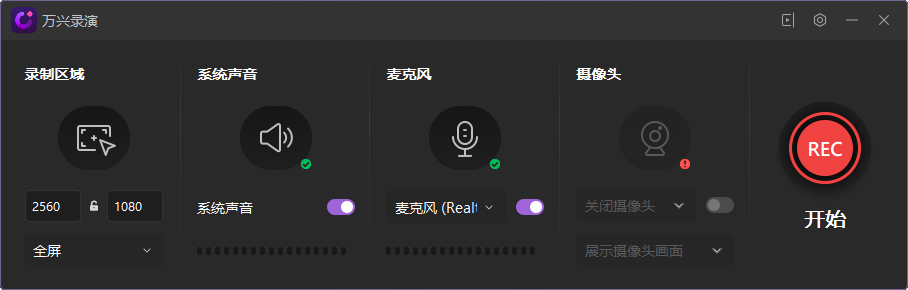
第 2 步:开始录制
配置完所有设置后,单击“开始录制”。 您也可以使用“F10”热键开始录制。
您将在屏幕上看到倒计时,然后录制过程将立即开始。 此外,您可以根据需要按“F9”热键暂停和恢复录制。

获得所需的所有素材后,只需按“F10”即可停止录制过程。
当录制不完整时,您的视频将保存在预先确定的文件夹中。 然后,您可以在万兴录演编辑器中打开视频,以您想要的任何方式对其进行更改。
