使用万兴录演录制Zoom会议视频的详细教程

为了保持社会距离以应对疫情,许多公司都推崇在家工作。这为许多远程工作应用软件创造了机会,而其中最受欢迎的就是Zoom。
Zoom 主要用于召开会议。但很多时候,由于一些原因,用户无法专注于他们的会议,例如互联网连接不良或家庭成员的干预,他们往往会错过重要的点。因此,有必要记录这些会议以避免此类情况,但是我们应该使用哪种软件来录制 Zoom 会议呢?如何录制 Zoom 会议?
万兴录演就是这样一款可用于录制 Zoom 会议的软件,这是最好的 Zoom 会议记录方法。
如何使用万兴录演录制 Zoom 会议
万兴录演是用于录制屏幕和音频的免费软件,是最简单的视频录制应用软件之一,具有简单的编辑和录制功能。 您计算机显示屏上的任何内容都可以录制,并保存为不同的格式,例如 MOV、MP4、GIF 和 MP3。 其简单的编辑功能允许您在延时编辑器中进行分割、标记、复制和粘贴录制。以下是如何使用该软件录制 Zoom 会议的详细教程。
第 1 步:在您的设备上下载并安装万兴录演。
第 2 步:启动软件后,您将看到主界面。 点击开始选项,根据您的需要设置视频的参数。
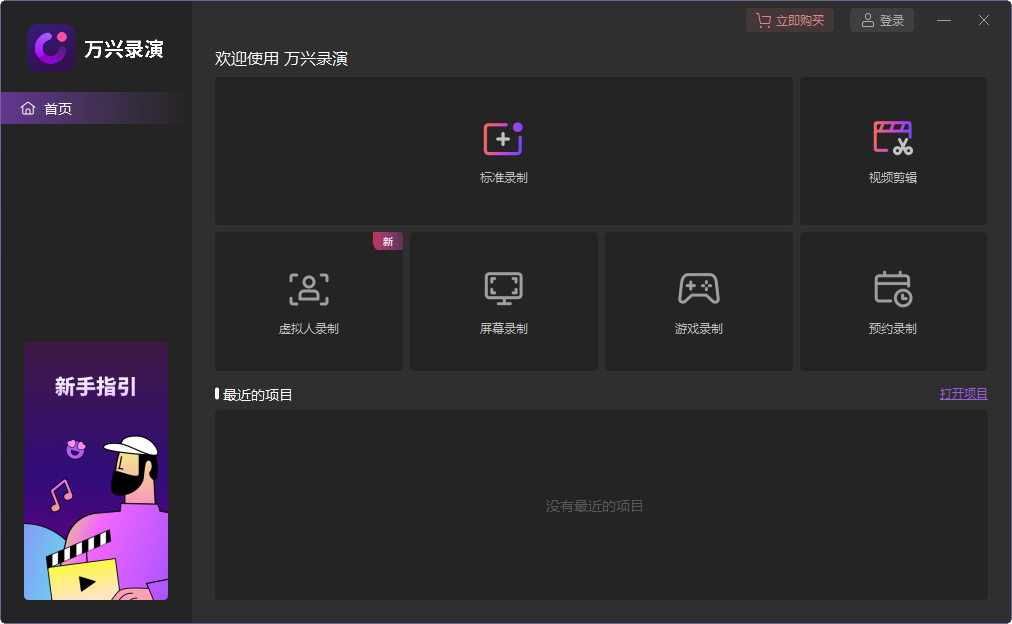
第 3 步:主界面将有 4 个不同的选项,分别是音频、屏幕、高级和摄像头。 接着选择稍后设置自定义尺寸选项,并根据您的意愿设置帧速率。
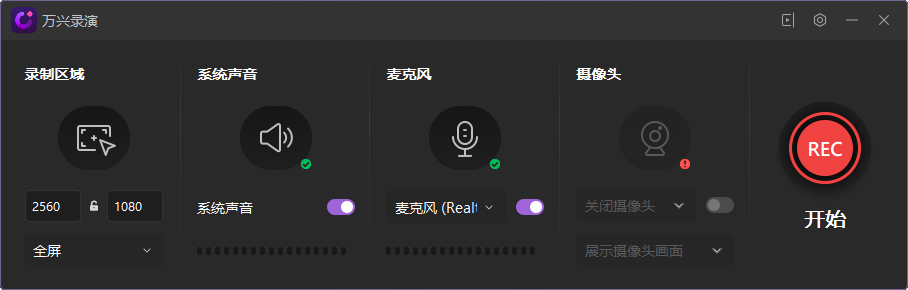
第 4 步:现在,点击音频部分以配置您的 Zoom 会议录音的录音首选项。
注意:一定将麦克风音频设置为“不进行录制”,否则在录制 Zoom 会议视频时会从您计算机的麦克风中录制任何内容。
第 5 步:在“摄像头”部分,用户可以通过计算机的网络摄像头录制视频,同时录制屏幕上的会议。
第 6 步:完成所有配置后,单击屏幕右下角可用的“录制”选项以查看录制面板。然后打开 Zoom 会议,借助可调节框架调整录制区域的大小,以适应 Zoom 会议的播放窗口。

第 7 步:准备就绪后,点击面板顶部的“录制”选项或单击 F10 键。 如果您需要暂停录制,请单击 F9 键并以同样的方式点击 F9 键以继续录制。
第 8 步:由于没有录制时间的限制,当会议结束时,您可以点击面板上的停止选项或点击F10键。 录制完成后屏幕上会出现一个窗口,单击“开始”选项,录制完的文件将在视频编辑器中打开,您可以轻松地对视频进行一些高级或基本的编辑,使其更加专业。

第 9 步:现在,您需要将视频导出到计算机的本地存储中。 点击位于右下角的导出选项,然后您就完成了Zoom会议的视频录制。
万兴录演的优点
现在您已经学会了如何录制 Zoom 会议,让我们来看看万兴录演的不同功能。
内置视频编辑器
该软件有一个内置的视频编辑器,可让您在应用程序内部编辑剪辑。用户无需购买任何其他应用程序进行编辑。操作简单,即使是初学者也能快速上手。
声音录制
万兴录演可以同时录制视频和音频。此功能非常有用,因为您不需要单独录制音频然后将其加入到视频中。
使用网络摄像头录制屏幕
使用最新版本的万兴录演,您可以在一帧中同时录制屏幕和网络摄像头,这使得制作视频教程和或直播变得非常简单。
可录制 60 或 120 FPS
该软件的最佳功能之一是它支持以每秒 120 帧 (fps) 的速度记录屏幕,这与市场上大量其他替代产品相比要好得多。120 FPS 表示视频将稳定流畅。如果需要,您也可以选择较低的 FPS。
凭借所有这些功能,万兴录演是用户可以使用的最好的 Zoom 会议记录设备之一。
