如何使用万兴录演进行微课制作?

万兴录演是万兴集团旗下的一套专业屏幕录像软件,它功能强大可以进行多种视频编辑。比如,用来制作微课。
一、软件下载
https://democreator.wondershare.cn/
把软件下载下来,就可以正常使用。

二、录课过程
录制视频是万兴录演的基本功能之一,主要用于录制讲课过程,既可以录制屏幕、声音,也可以录制讲课的人。为了使重点突出,可以通过设置光标样式、使用图形功能实现。
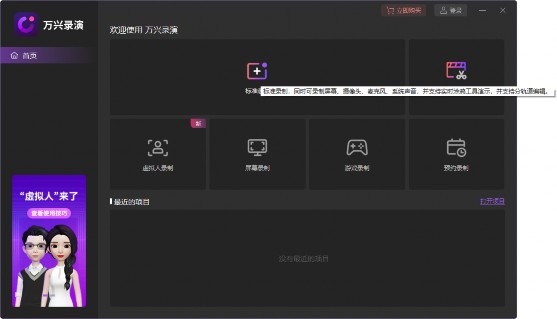
1.打开万兴录演,点击标准录制。可以选择是否记录声音或者画面,也可以自由选择区域,还可以同时打开摄像头双向录制。

如果在剪辑工程中,可以点击预览区域上方的录制按钮。
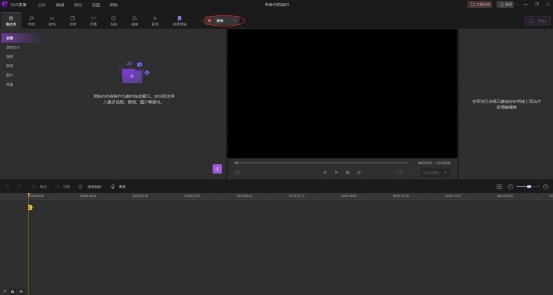
2.录屏设置:单击正方形图标完成录制。 点击图标可暂停录制。 单击圆圈图标可删除并重新录制。
快捷键:按 F10 开始/停止录音,按 F9 暂停/恢复录音。
屏幕绘图工具仅在新建录制模式下可用。 选中该框以打开屏幕绘图工具。 或者按 Shift+Ctrl+D 打开和关闭它。

3.可以通过快捷键Ctrl+Shift+D(可以在录制选项中更改快捷键),用鼠标绘制图形。鼠标高亮类似于在教室授课使用的激光笔,让学生快速找到老师所说的重点。图形绘制相当于粉笔,协助老师把想到的用文字或图形在屏幕上绘制出来,帮助学生理解。
三、后期处理
(一)导入素材
选择文件-导入媒体文件,可以导入视频、音频、图片,对这些格式有具体要求,所以准备素材时尽量选用mp3、mp4等可以导入的媒体格式。导入后将素材从媒体中拖拽到时间轴上就可以进行编辑。
(二)裁剪
如果素材(视频、音频)的某一部分不想要了,可以把光标定位到起始位置,点击切割的黄色光标,把素材从中间断开,鼠标单击选中不想要的部分,点击键盘上的删除键即可删除。
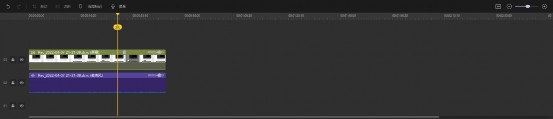
(三)声音处理
- 旁白录制
假如已经录好的视频中,有的声音不满意,可以通过旁白录制声音后期加上去。
点击语音,进入语音录制,注意选择麦克风录制,开始录制即可。
- 变声、变速、音量
觉得音频太单调,可以点击轨道上的音频,在预览区右侧的音频编辑区选择合适的变声器来改变音色。
觉得音频中自己讲话太慢,可以调整音频变速倍率来加快语速。
声音过大或过小同样可以拖动音量调节到合适位置。或者右键编辑音频,向上拖动绿色线提高音量。

- 声画分离
右击时间轴上的视频,选择音频分离,可以单独对音频进行编辑。
- 降噪
受录音设备、录音环境等因素影响,录音时可能有杂音录入,出来的音效不好,可以通过音频降噪,提升音质。
(四)画面处理
- 字幕
只听声音有时可能不知道在讲哪个词,或者因为周围环境过于嘈杂听不清老师的声音,可以通过添加字幕让知识展现得更清楚。
点击菜单栏-字幕—智能字幕,可以将音频导入自动生成字幕。由于是机器识别,可以再检查一下文字是否正确,进行适当修改即可。最后设置字体、颜色、背景、透明度等,设置好以后,所有字幕都变成一样的格式。
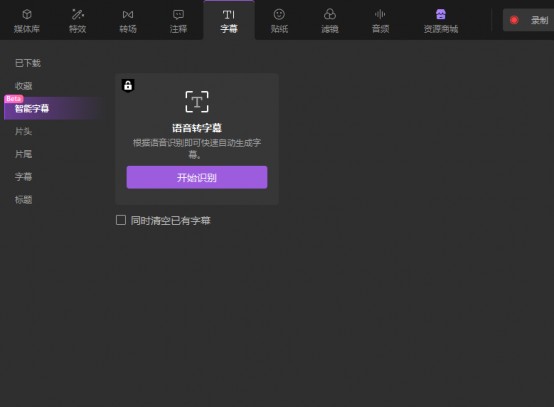
- 动画、行为设置
如果想重点突出某一画面,可以选择动画、行为中某一模板如跳动、按比例放大、自定义等,拖到轨道上的指定对象上。营造出动感、灵活的画面的同时,也可以突出强调重点。
- 大小
画面的大小可以在预览区域直接用鼠标进行拖动,根据想要的效果调整即可。
- 转场效果
转场相当于话剧中的幕布,一个转场代表上一幕的结束、下一幕的开始。可以在菜单栏-转场,拖动喜欢的转场到目标对象上。实现画面的多样转换,可以让微课视频更加有趣生动。
(五)片头、片尾——库的灵活使用
完整的微课视频要有开头和结尾,就像电影中的片头和片尾一样,让整个作品结构更完整,是使微课视频提升档次的点睛之笔。片头、片尾、标题等的添加可以在字幕下可视化选择,更加方便。
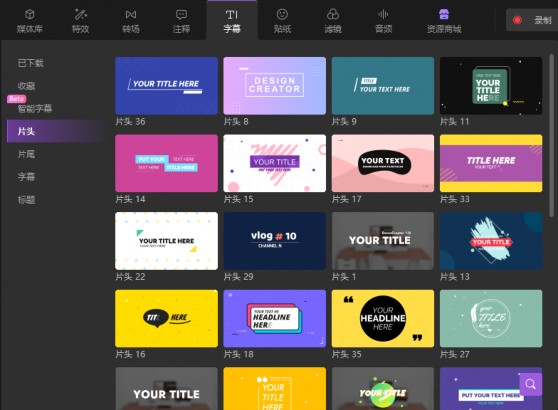
添加:选择喜欢的片头、片尾、标题,拖拽到时间轴上,在预览区双击片头中的文字,可以实现文字的更改,通过文字属性的设置,可以改变文字的颜色、字体等。
为了使片头、片尾更丰富,可以添加符合本微课主题的音频,这样声音和画面都有了。
(六)导出
支持导出视频、音频、GIF动图等多种格式。
做完整个视频以后,点击文件-保存项目,就保存为.dcproj格式了,便于以后继续编辑。再点击右上角分享,选择保存为本地视频,建议选择mp4格式,点击保存即成为mp4格式的微课视频。
四、总结
总得来说,万兴录演是一个非常实用的软件,无论是进行高阶操作还是基础操作,都可以满足不同层次用户的需求。我现在探索出的万兴录演的功能只是一小部分,以后在使用的过程中会慢慢开发出新功能的,也欢迎各位大佬在评论区补充指正。
