Windows10记录鼠标移动的方法

在对产品演示进行屏幕录制时,您可能希望在录制中包含鼠标移动(光标移动)。这可以让您更轻松地指出您尝试展示的产品的方面或部分,从而使您的目标受众更容易理解视频。
您可以通过多种方式在 Windows 10 上实现此目的,但最好的方法可能是使用专用第三方视频录制程序。我们将与您分享我们认为或许您最佳选择的工具。在这之前,让我们看看如果你的鼠标有一个录制宏按钮,你该如何录制鼠标移动。
录制宏
如果您在计算机上使用的鼠标具有录制宏按钮,则您可以在运行程序或玩游戏时录制任意数量的鼠标移动。然后,您可以使用 Microsoft 鼠标和键盘中心中的宏编辑器非常轻松地编辑录制的宏。
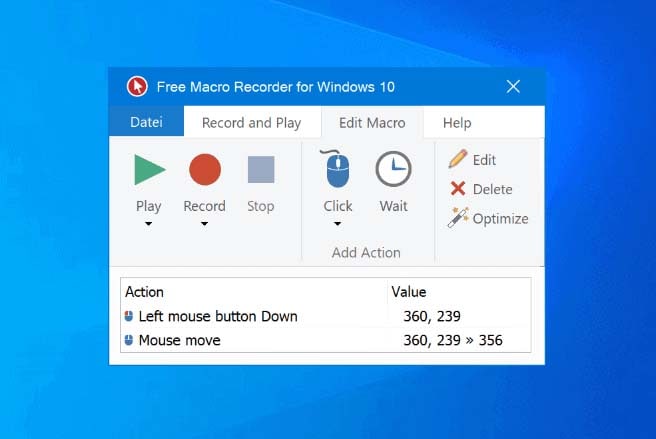
记录鼠标移动的另一种方法
如果您的鼠标没有录制宏按钮,或者您想要更多操作,例如同时录制屏幕、音频和鼠标移动的能力,您可以使用万兴录演。这是一个第三方视频录制和编辑工具,旨在创建可能需要在录制中包含鼠标移动的产品演示和操作视频。
该程序具有许多功能,可以方便快速轻松地录制各种视频,而不会影响视频质量。这些功能包括以下内容:
- 通过录制屏幕来创建高质量的演示文稿、教程和培训课程
- 支持多种视频格式
- 带有一个基本的编辑套件,旨在帮助您增强视频效果
- 可用于录制网络摄像头镜头
- 是游戏录制的理想选择,因为它允许您设置帧速率并轻松选择您想要录制的游戏
- 可用于录制和编辑音频,当您需要为视频添加旁白时,它是完美的解决方案
要根据需要使用万兴录演记录屏幕和鼠标移动以及音频甚至网络摄像头,请按照以下简单步骤操作:
第 1 步:安装程序
首先将程序下载并安装到您的计算机上。 正确安装程序后,打开它,然后单击主窗口中的“新录制”。
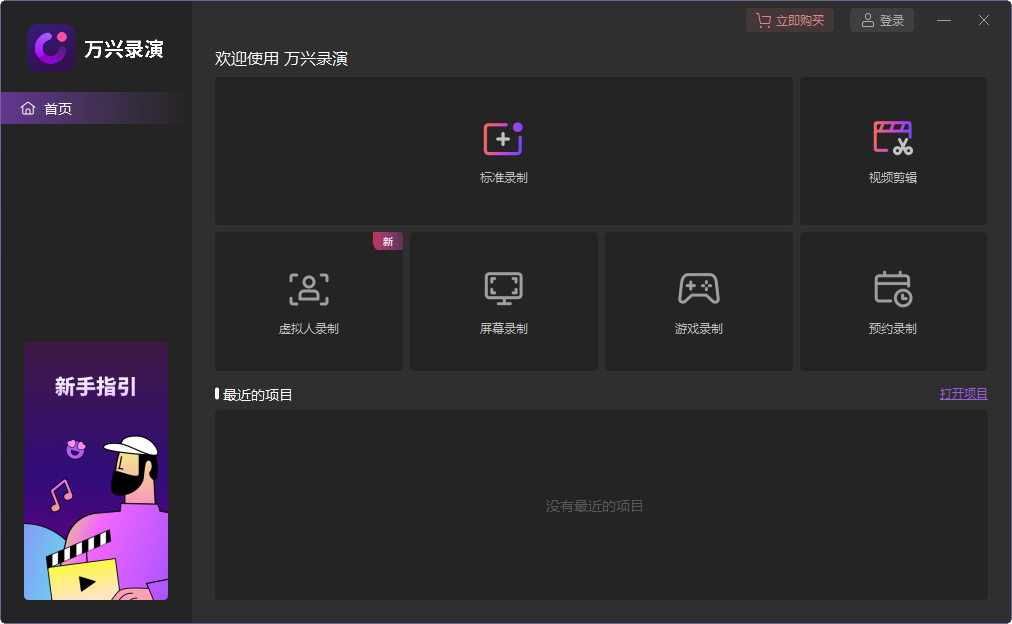
第 2 步:根据需要自定义您的设置
在下一个窗口中,您将看到 4 个选项卡,可用于自定义录制过程和设置。

单击“屏幕”选项卡,您可以在此处选择是要录制全屏还是仅录制屏幕的一部分。 您还可以选择帧速率并指示您是否正在录制游戏。
接下来,单击“音频”选项卡,您可以在此处决定是否要录制“计算机音频”、“麦克风”或两者兼而有之。
如果您想同时录制屏幕和网络摄像头,请单击“相机”以启用“录制”并自定义帧速率和帧速率。
第 3 步:开始录屏
自定义完成后,单击“开始录制”或按键盘上的“F10”开始录制。

第 4 步:录制完成后,再次按“F10”停止录制,视频将保存在您的计算机上。
该程序还具有编辑功能,您可以使用这些功能以任何您想要的方式对录音进行更改。
