录屏软件OBS的使用教程

OBS 是一款著名的开源屏幕录制软件,可以在 Windows、Mac 和 Linux 系统上录制视频。对于想要分享自己的想法的人,比如游戏说明、讲座甚至产品演示,使用 OBS 录制屏幕将是一个不错的选择。然而,并不是每个人都熟悉这个软件或知道如何使用它。在本文中,我将向您展示如何使用 OBS 录制电脑屏幕。
第 1 部分:如何使用 OBS 录制屏幕
1. 安装下载流程
- 转到 Internet 浏览器并键入 https://obsproject.com/download 并按 Enter 打开下载页面。
- 下载安装程序后,您可以双击它以将其安装到您的计算机上。
- 完成安装后,您将需要设置录制首选项和其他一些相关设置,也可以选择初始阶段的自动设置。
2. 屏幕录制和快速设置
打开OBS后,您会注意到左下角有两个名为“场景”和“来源”的框;此应用程序的这两个部分在创建视频内容时保存所有的信息。

默认应用自带默认场景。但是,您可以通过按此应用程序的“场景”框的加号按钮来添加多个场景。
在开始时,“资源”面板显示为空白,并显示按 + 按钮添加所需录制源的消息。

选择任何来源,如浏览器、图像幻灯片显示和游戏捕获; 但是,对于本教程,您必须选择此应用程序的“屏幕捕获”或“桌面捕获”选项。
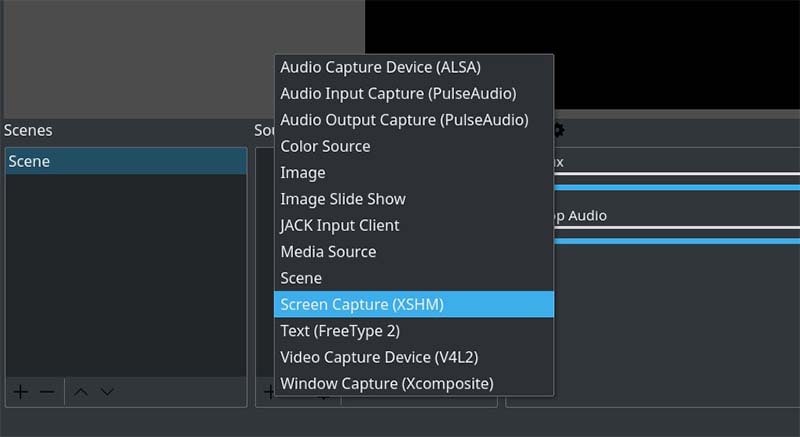
现在在“新建”选项卡下,给文件命名并按“确定”按钮。

然后从属性选项卡中,再次按 OK 按钮。
现在继续本教程的下一部分,然后按“控件”面板下的右下角选项“设置”。
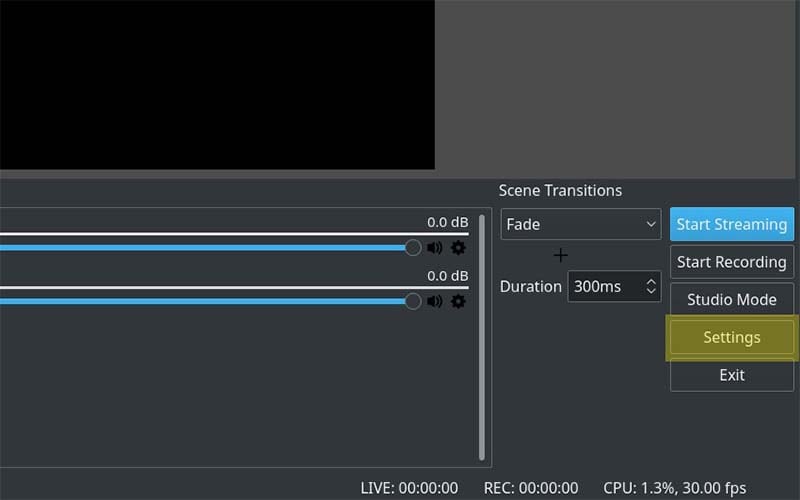
从设置面板中,选择输出选项卡并在您方便时更改录制路径。 请记住,不要选择任何具有存储限制的驱动器目标。
3. 开始录制
配置 OBS 屏幕录像机后,按“控制”选项卡下“开始流式传输”选项下的“开始录制”。

完成屏幕录制过程后,按“停止录制”选项,文件将自动保存到您之前设置的目标导出文件夹。

4. 自定义您的 OBS
在上述步骤中,我们演示了使用 OBS Screen Recorder 创建屏幕录制视频的基本过程。
但是,此应用程序具有更强大的功能,可为您提供更多用于录制桌面屏幕的功能,例如设置视频捕获参数、设置视频录制参数、更改输出文件扩展名以及捕获的大小和质量,以及场景的一些高级功能。
第 2 部分:OBS的最佳替代工具:万兴录演
万兴录演是OBS最好的替代品之一。但是,此应用程序具有付费订阅,而 OBS 可免费用于任何用途。
简介
该应用程序加载了一个庞大的预设库,可满足任何屏幕录制需求,还自带编辑功能。可以说是在线教师、游戏玩家和演示者最佳选择。
视频编辑功能比 OBS 屏幕录制应用程序更高级。使用此应用程序创建的视频可以直接以不同的文件格式共享,例如 MP4、MOV、MP3,甚至流行的 GIF 格式。
如何使用万兴录演录制电脑屏幕
首先,如果您的计算机没有此软件,请安装该应用程序。下载完成后,安装到设备上。
启动应用程序后,在“录制”和“视频编辑器”选项之间选择“录制”选项。然后根据自己的需求设置录制分辨率和区域以及网络摄像头和音频设置。

屏幕右上角的设置图标可以修改:
屏幕设置:进入屏幕选项,可以在屏幕截图和游戏之间进行选择。这次您需要选择“屏幕录制”选项,然后从此处设置屏幕大小和屏幕录制的帧速率。
音频设置:接下来,转到下一个选项“音频”,选择哪个设备将为您的视频执行音频录制任务。您甚至可以关闭音频输入设备、计算机音频和麦克风。
相机设置:现在移动到此窗口的下一部分,相机。您可以选择通过网络摄像头录制视频,甚至可以将其关闭。如果您配置网络摄像头,则可以从此处进一步选择录制的分辨率以及帧速率。
