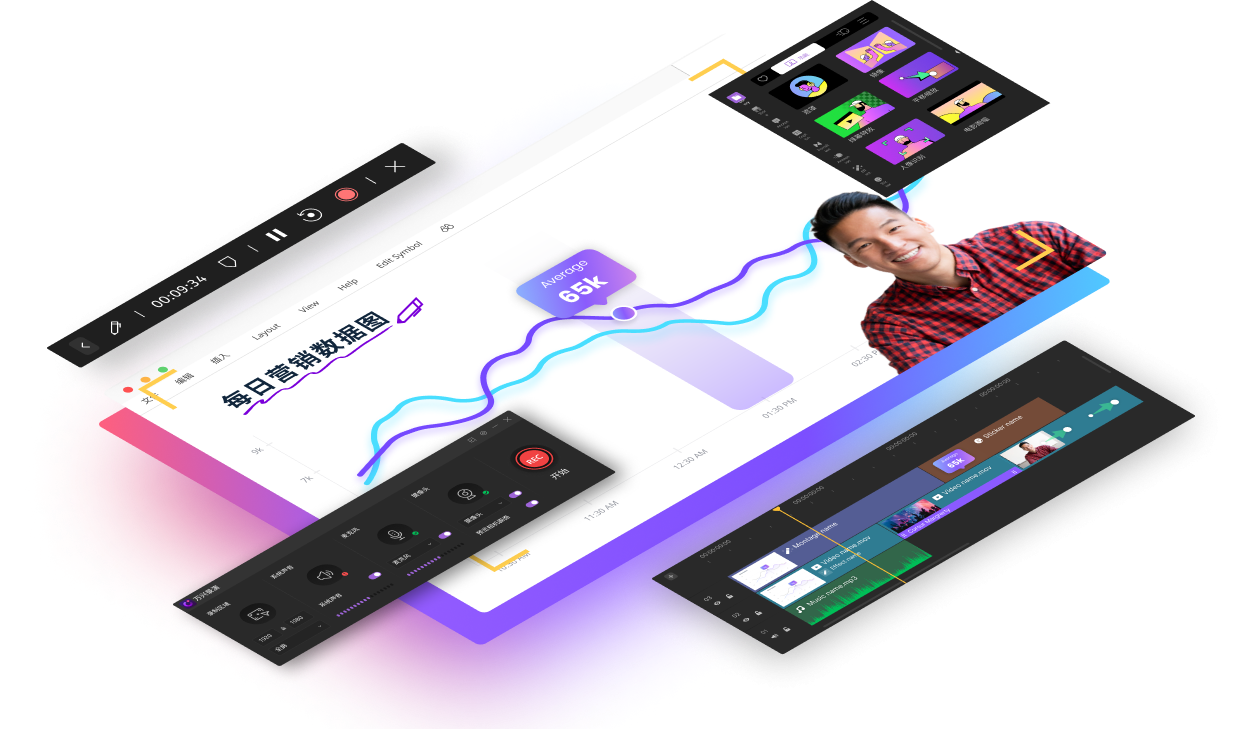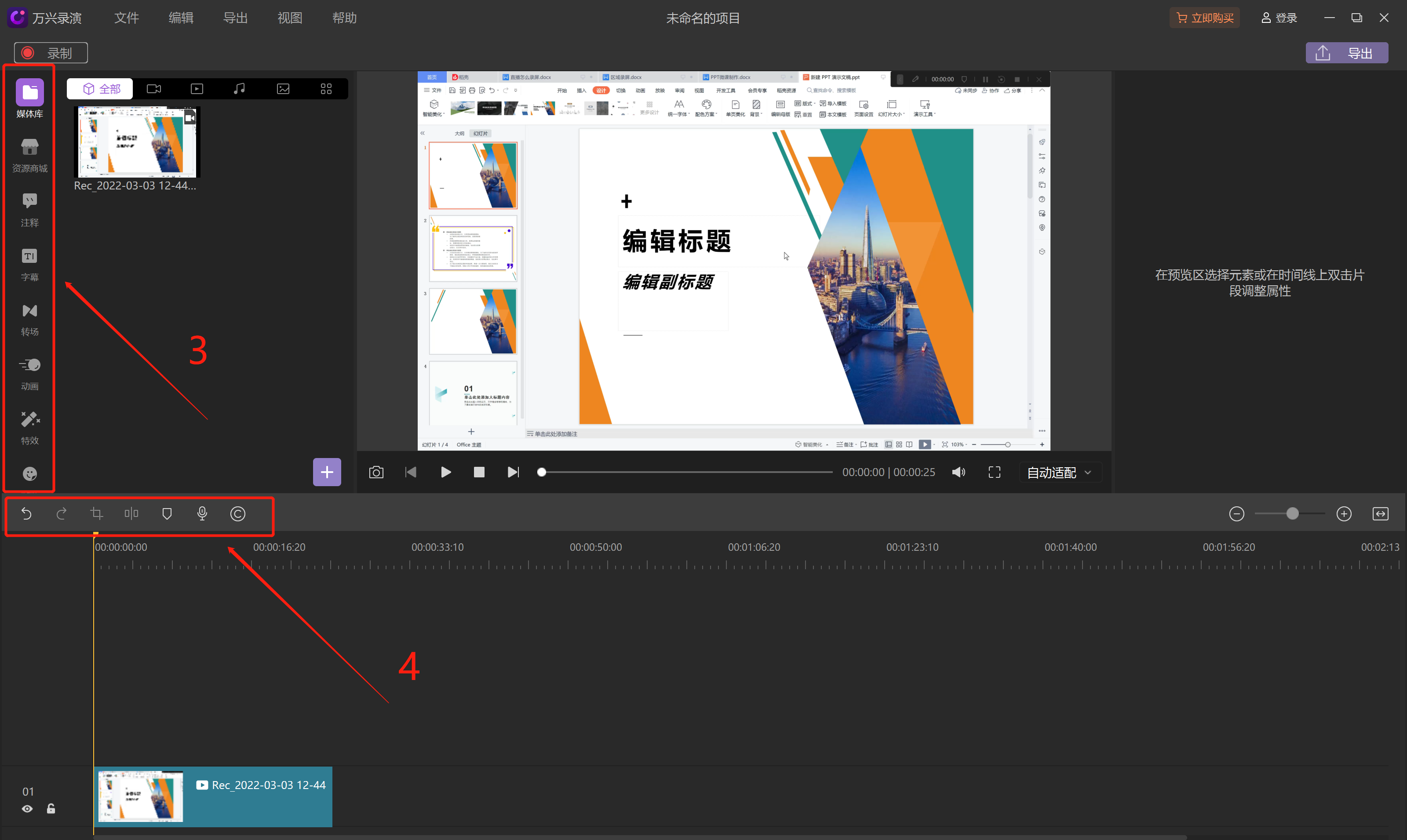PPT微课制作 - 教育工作者的工作利器

疫情的冲击让教育行业转型到线上,现在线上课程越来越普遍,很多教育工作者对网课制作的需求越来越多,其中需求最大的就是PPT微课视频制作。那么问题来了,如何制作PPT微课?选择什么软件制作?如何尽心微课视频美化?
小编真诚推荐一款集屏幕录制与视频编辑于一体的演示视频创作神器——万兴录演。万兴录演支持高清屏幕录制,内置丰富视频资源模板,能让你的知识分享更生动。PPT微课可以直接在万兴录演上录制,可以选择窗口录制,也可以录制摄像头和麦克风。录制完成后还能直接在软件上编辑,让视频更加生动有趣。赶紧跟着小编一起试试吧!
以下是万兴录演PPT微课制作操作步骤。
以下是万兴录演PPT微课制作操作步骤。
步骤一:下载并安装万兴录演。
 安全下载
安全下载步骤二:打开软件,根据需求选择录制模式。需要录制摄像头的选择红框“1”,仅录制屏幕的话选择红框“2”。(下面以“录制屏幕+摄像头”为例)
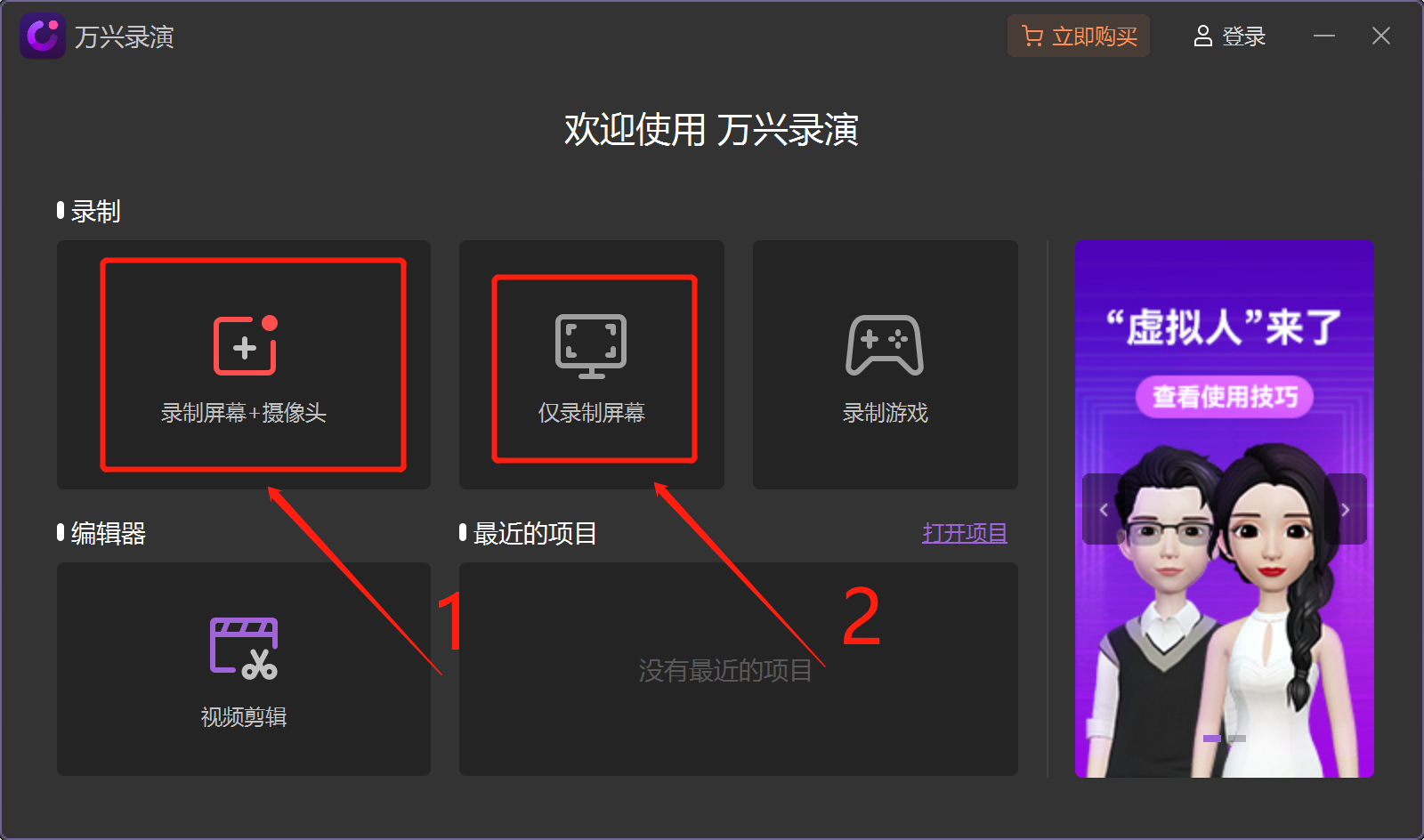
步骤三:在下图界面中的“录制区域”部分进行设置,可以选择全屏、1280*720(HD)、自定义区域、选择窗口、关闭屏幕录制。微课录制可以在选择窗口或者自定义区域中,选择微课录制区域。此外还可以设置是否录制系统声音、是否开启麦克风录制和摄像头录制。
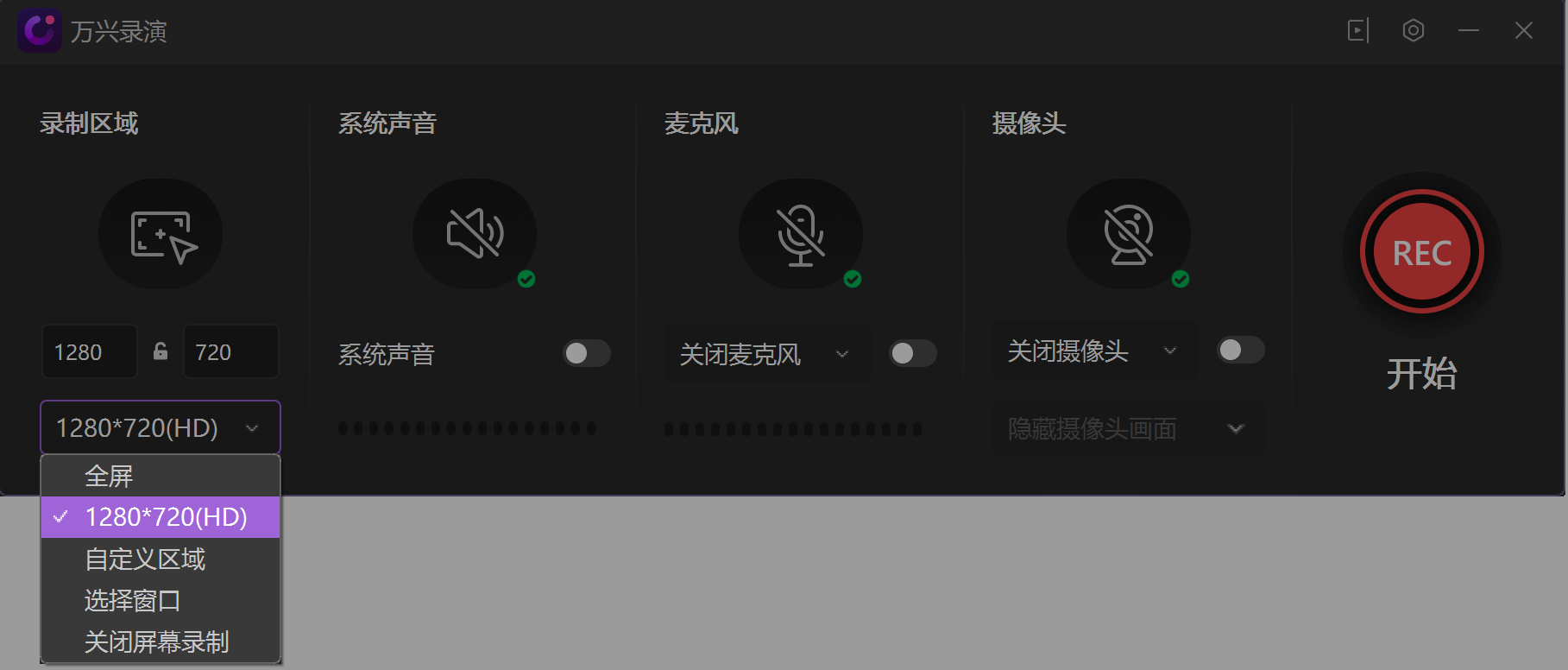
步骤四:区域设定完成后,可以设置系统声音、麦克风和摄像头。全部设置完成后,可以单击“REC”红色按钮开始录制。
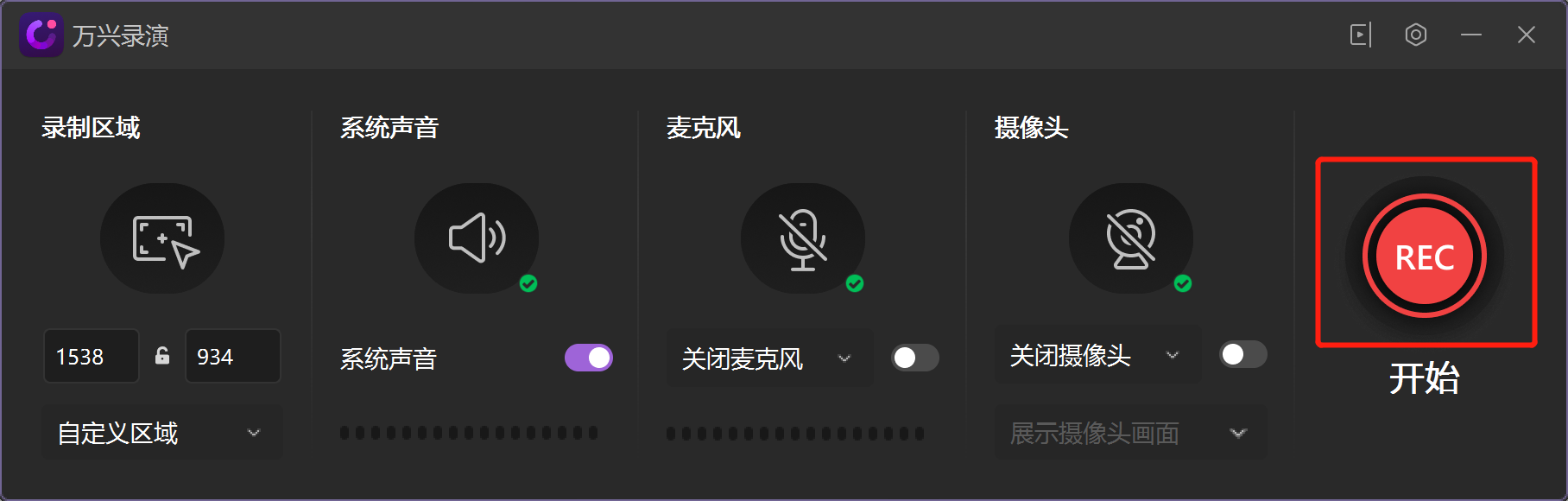
步骤五:在录制过程中,可以在右上角的设置栏中选择启用屏幕绘制工具、画笔、添加标记、暂停和恢复录制、删除并重新录制、结束录制。

步骤六:完成录制后,视频会直接导入剪辑界面。可以在“3”的红框中添加注释、字幕、转场、动画、贴纸等特效。可以在“4”的红框中对视频进行剪裁、切割、添加标记和录音等操作。
步骤七:剪辑完成后,可以“5”的红框中进行预览,确认视频无误后,点击“6”的导出即可保存视频到指定文件夹中。