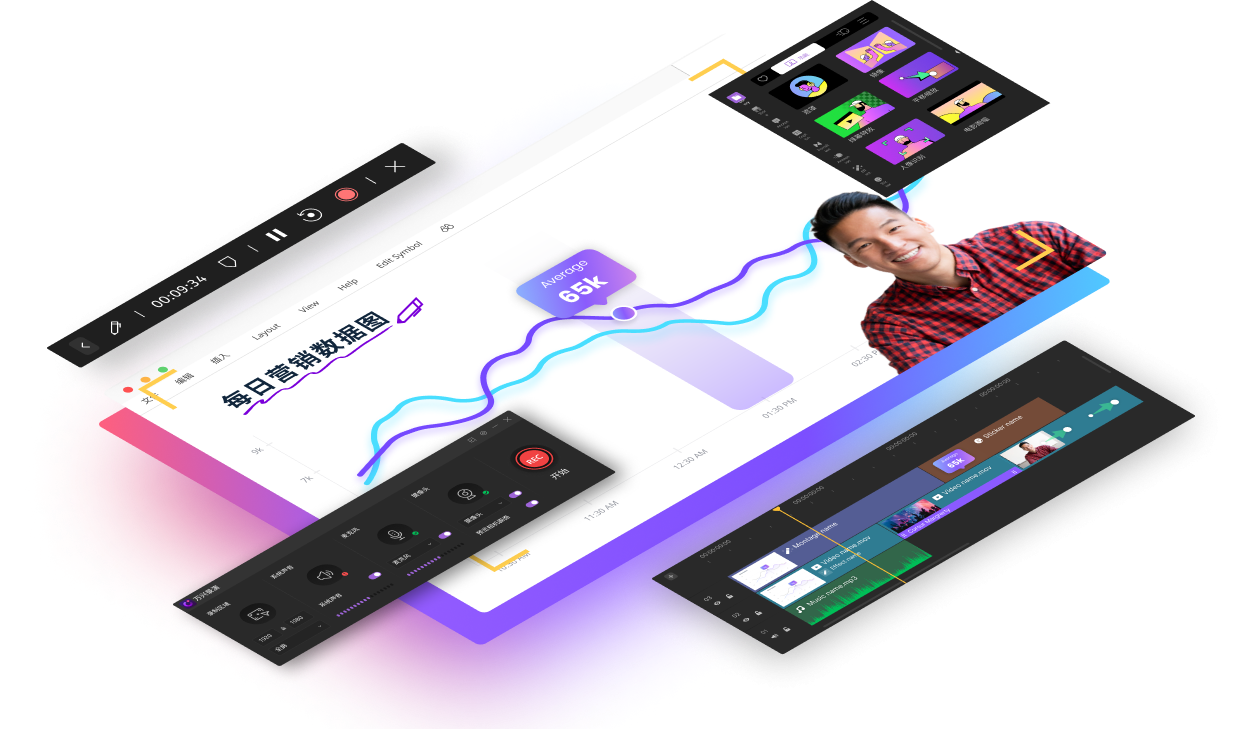如何在Windows 10上录制桌面屏幕

虽然你可能已经使用Windows 10很长一段时间了,但这并不意味着你已经熟练掌握它所有功能,包括Windows 10的免费视频录制软件。工具栏中有许多功能,但有些需要VIP才可使用。屏幕录制软件不是一个独立的软件,如果你准备使用视频录制软件,这篇会给你带来一些启发。
第1部分。有没有适用于Win 10的免费桌面录制软件?
如果你正在搜索如何使用Windows 10系统录制视频,那么视屏录制软件的视频录制是一个你很需要的功能。在Windows 10上可以随意设置窗口录制你想要的界面,与静态的截图不同,视频录制可以制作任何你想要的效果。软件有免费的和付费的,付费软件拥有更多的创新功能可以使用。
如果你担心付费软件的性价比不高,购买后在使用中没有达到预期的效果,或者你的预算不足,市面上还有很多录制效果良好的免费视频录制软件。但是,需要注意的是,这些软件很可能在是下载使用后需要付费更新使用。在这里,我们将列出实用性比较高的录频软件。因此,进行阅读以了解更多相关信息。
第2部分。如何在Windows 10上录制桌面
Windows 10包含本地视频录制工具,但它主要面向游戏玩家。它支持屏幕录制,还能在后期添加音频。
方式一 Windows 10 Game Bar
Game Bar是一个非常简单的免费屏幕录制软件,具有隐藏的声音/视频管理器。便捷的操作界面让初学者可以轻松制作视频。尽管是免费的,但它没有任何水印和广告。
步骤 1:打开 Xbox 游戏录制工具栏
打开要录制的应用程序窗口。先关闭或最小化其他窗口,以避免录制错误。默认设置下,录制工具位于左上角,在标有"录制"的窗口中。如果没有,请转到屏幕顶部的长工具栏,然后单击摄像头图标。快捷方式:“Windows 键 + G ”可打开 Xbox 游戏录制工具栏。

步骤2:自定义游戏录制
你可以单击麦克风按钮启用外部音频录制,添加评论或旁白。此外,录制时它会读取所有的音频信号,所以,请确保录制中关闭其它音频。

步骤3:开始屏幕录制
如果要录制语音,可以单击麦克风图标,它将默认从麦克风录制音频,你可以降低音频或将其它静音。准备就绪后,单击"录制"按钮开始录制。
步骤4:停止录制
所有选项都是按照默认方式设置的,则只需按 Windows + Alt + R 即可开始录制,而无需进入游戏录制栏。在"录制"窗口中,单击白色圆圈图标以开始屏幕录制。屏幕右侧将出现一个时间条,记录录制的时间。

步骤5:找到录制文件
在PC的"视频"文件夹中的"录制"找到新录制的文件。单击该按钮在文件资源管理器中打开"录制"文件夹。或者,你可以通过"这台电脑">"视频">"录制"找到你的录制文件。
方式二 使用PowerPoint
当你需要制作幻灯片时,PowerPoint是必要工具。然而,PowerPoint - 更新的版本拓展了很多功能,MS Office客户端可以录制屏幕视频和声音。微软Office Suite最注重效率的软件,对于大多数用户来说也是其首选的办公软件。
使用PowerPoint录制桌面的步骤
步骤1:启动PowerPoint
打开 PowerPoint 并选择现有或新建演示文稿。单击"插入"选项卡,然后你将找到菜单栏右侧的"屏幕录制"按钮。

步骤2:自定义录制区域
单击"屏幕录制"按钮,打开录制界面。选择要录制的区域,打开或关闭音频,添加或删除录制指针。
步骤3:开始录制
选择要录制的屏幕窗口,然后点击录制按钮。继续执行任务,然后在完成后将光标移动到显示屏顶部。屏幕录制界面将下拉,点击停止录制按钮。
步骤4:找到录制文件
视频文件保存在PowerPoint中的幻灯片中,可以进行简单的编辑。右键单击视频以显示弹出菜单,然后单击"将媒体另存为"将视频以MP4格式另存为在你选择的文件里。
万兴录演是Windows用户的顶级屏幕录制软件。软件增强了很多实用功能,可以帮助用户节省时间,快速创建录制文件并直接传输到哔哩哔哩。这就是为什么该软件在游戏玩家和Windows用户中非常受欢迎的原因,他们喜欢能够以最快的速度进行视频剪切。
使用万兴录演,你可以录制和剪辑各种素材,包括图片、标题、网络摄像头、麦克风等。在Windows 10上,该软件还能更改以前录制的视频,支持使用Windows 10屏幕录制软件,能在各种剪辑之间切换,并自定义过渡。要了解如何利用万兴录演录制和剪辑录制文件,请参阅以下详细指南。
第3部分 如何在Windows 10上剪辑录制文件
万兴录演是Windows用户的顶级屏幕录制软件。软件增强了很多实用功能,可以帮助用户节省时间,快速创建录制文件并直接传输到哔哩哔哩。这就是为什么该软件在游戏玩家和Windows用户中非常受欢迎的原因,他们喜欢能够以最快的速度进行视频剪切。
使用万兴录演,你可以录制和剪辑各种素材,包括图片、标题、网络摄像头、麦克风等。在Windows 10上,该软件还能更改以前录制的视频,支持使用Windows 10屏幕录制软件,能在各种剪辑之间切换,并自定义过渡。要了解如何利用万兴录演录制和剪辑录制文件,请参阅以下详细指南。
使用万兴录演录制音频的步骤:
步骤1: 下载并安装万兴录演
首先,下载软件,下载完成后,将其安装在系统内。
步骤2: 打开软件
打开软件,开始录制。启动窗口中的"新建录屏"按钮,即可开始录制:
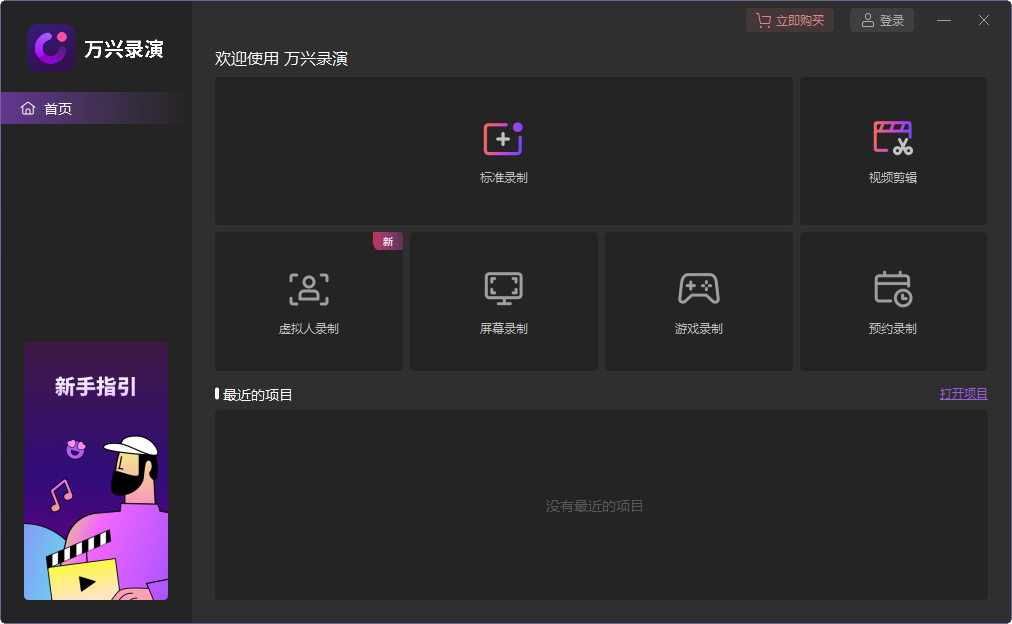
步骤3:自定义录制
点击红色圆圈录制按钮后将开始录制。
点击方形按钮可停止录制。
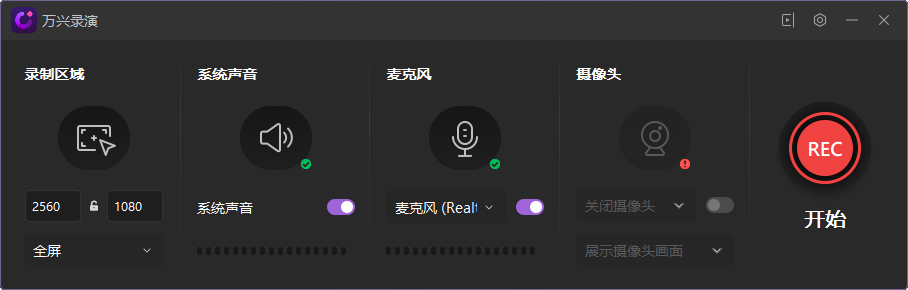
步骤5:剪辑并保存
录制后,点击"导出"按钮,并选择想要的音频格式将录屏保存到所需位置。
总结
网上有很多视频录制功能软件的教学攻略,你可以选择付费的也可以选择免费的软件。尽管如此,在寻找一流的屏幕录制软件时,许多用户也投入了不少费用购买付费软件。是否需要在软件上花费,都取决于你对软件的需求。通过对比与测试,我们建议使用万兴录演,因为它有强大的功能,如自定义窗口录制。因此,如果你正在寻找一个优秀的录制软件帮你完成工作任务,那么万兴录演会是你的最优选择。