如何在Windows 7,8,9,10上使用VLC录制屏幕

2022-08-23 10:54:37
VLC 媒体播放器是您可能已经在电脑上安装的软件,无论您使用的是 Windows 7 还是 Windows 10,您都可以在许多版本的 Windows 上使用 VLC 来录制屏幕。 VLC 播放器 有一个内置的录像机选项,非常适合录制快速视频,它是免费和开源的,任何人都可以使用。 在本文中,我们将向您展示如何使用 VLC 录制屏幕。 此外,我们将介绍 VLC 的一个替代品,以防您正在寻找更专业的屏幕录像机,它还允许您进行一些视频编辑。
第 1 部分:使用VLC录屏的分步教程
- 打开 VLC 媒体播放器并使用视图选项卡选择录制所需的高级控件。转到媒体选项卡,然后单击打开录制设备选项。您还可以在打开媒体选项卡的情况下按 control + C 以快速执行此操作以进行录制。
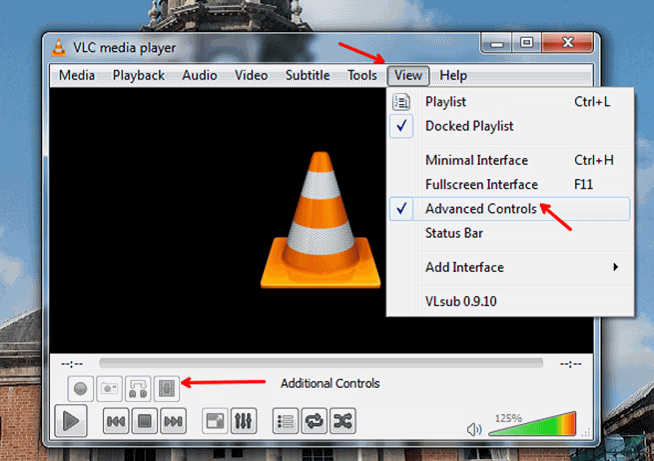
2. 从媒体对话框中,您可以单击录制设备以选择是要从网络摄像头还是从桌面中选择录制。将桌面设置为您想要的录制模式和录制速率。
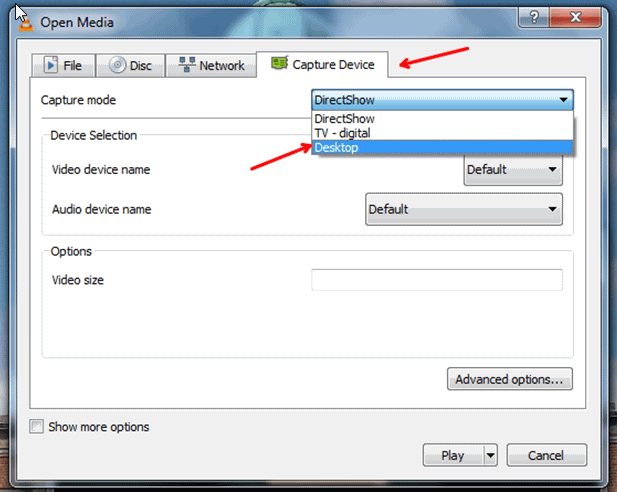
3. VLC 不会自动录制音频或语音。不过,可以在显示更多选项菜单中添加声音。
您还需要设定正确的帧速率。标准帧速率可以是每秒 25-30 帧,在许多屏幕截图中,标准的录制帧速率是每秒 10 帧。
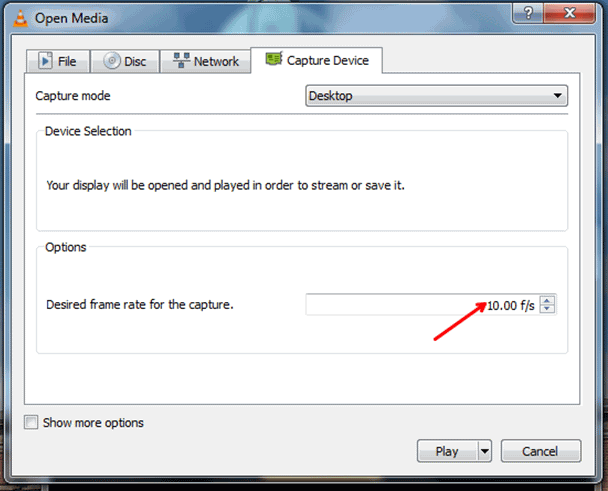
4. 单击转换对话框并创建一个新的配置文件。
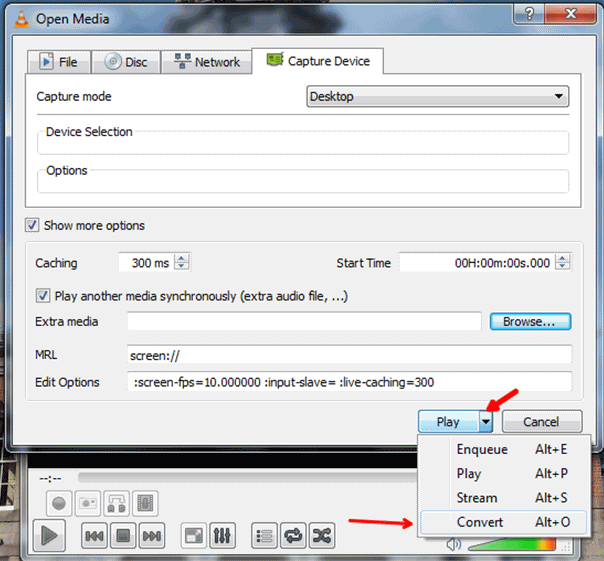
5. 此配置文件将帮助您为所有屏幕录制选择视频编解码器选项、编码和保存文件位置。
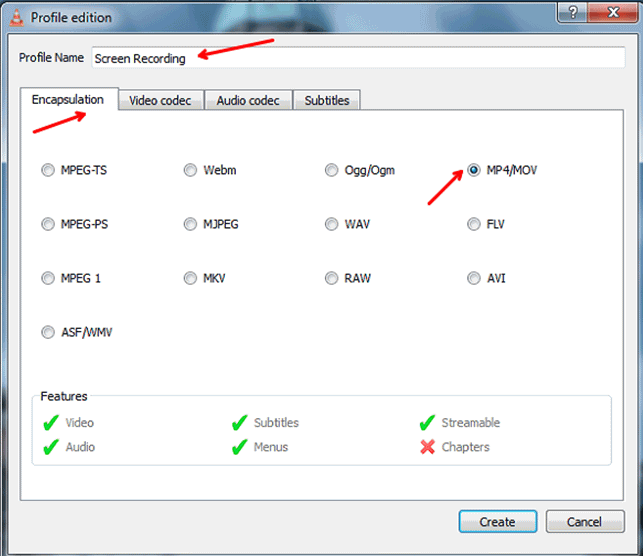
6. 设置好这些选项后,点击保存,然后点击底部出现的开始按钮。

7. 当您点击保存按钮时,VLC 将开始录制。您还可以使用录制和暂停按钮暂停录制以及使用停止按钮完全保存视频并将其保留在您之前创建的保存位置。

第 2 部分:最好的免费替代品
VLC 的主要功能不是用于屏幕录制,因此它会有一些有限的选项,且每次都很难设置。因此它的问题是对于初学者来说并不容易,而且早期的步骤可能需要时间。
我们在此为您推荐万兴录演。本录屏软件免费使用,不限制录制长度。它具有很多用于轻松录制的快捷方式、比 VLC 更多的编解码器支持和板载编辑套件。如果您不仅想录制屏幕,还需要对屏幕录制剪辑进行一些快速编辑,就更应该选择万兴录演了,以下是它的一些特点:
- 在录制过程中为重要点添加标记
- 同时录制视频、系统音频、网络摄像头和麦克风
- 录制整个屏幕或只录制屏幕的一部分
- 在编辑过程中分离音频并录制语音旁白并减少噪音
- 使用模糊效果模糊私人信息或去除水印
