联想电脑的录屏方法

你想知道如何在联想笔记本电脑上录屏吗?屏幕录制可以帮助您将信息有效地传递给您的合作伙伴。我们如何在这篇指导文章中弄清楚如何在联想笔记本电脑上进行视频捕捉或屏幕录制。
随着最新的联想 UI 10 和联想 UI 11 的到来,电脑有一个内置的屏幕录制选项,但如何利用它来录制屏幕和你的声音呢?让我们接着往下看。
方法一:Game Bar
Windows 10 的 Game Bar 旨在记录您在电脑上直接玩的游戏或从 Xbox One 流式传输的游戏。录制完成后,创建的视频会被保存为 MP4 文档,然后可以传输到任何您喜欢的地方。
第 1 步:单击“开始”按钮,后面是位于“开始”菜单上的东西符号。 然后,您可以再次点击任务栏上的通知符号,然后选择操作中心中的“设置”。
第2步:如下所示,主要部分下方有一个开关,应该设置为 On。

第 3 步:选择左侧记录的录制以查看和更改进一步的自定义选项(如有必要)。 还可以选择在投影屏幕的同时进行录制以及更改声音设置和视频质量设置。
第 4 步:完成后,键入默认控制台简单路径以打开 Xbox 游戏栏:Win+G,会显示游戏栏的录制覆盖。如果没有,请单击 Xbox 游戏栏上的网络摄像头符号,如下所示。

第 5 步:首先,单击“录制”上的圆形开始录制按钮。 要停止,请单击紫色停止按钮。

然后,您可以键入 Win + Alt + R 混合键以开始和退出启用 Xbox Game Bar 的录制。
第 6 步:所有录制的视频都以 MP4 文件的形式保存在联想笔记本电脑的以下目录中:
我的电脑 >> 文件资源管理器 >> 视频
方法二:万兴录演
在旧版本的联想笔记本电脑上,用户无法使用内置的屏幕录制选项。因此,我们需要下载一个外部应用程序来记录联想笔记本电脑上的屏幕,我们推荐万兴录演。
万兴录演是一款屏幕录制和视频编辑软件,可用于个人、商业和教育目的。此外,您还可以在录屏中添加注释,使用基础、绘图、覆盖和贴纸增强它们的效果等等。
使用万兴录演录制视频的步骤:
第 1 步:在联想笔记本电脑上下载并安装
首先,请访问万兴录演的官网下载此软件。
第 2 步:打开软件
下一步,启动该软件,这样您就可以毫不费力地开始录制联想屏幕了。 首先,只需前往启动窗口中的“新建录音”按钮,它将按如下方式打开:
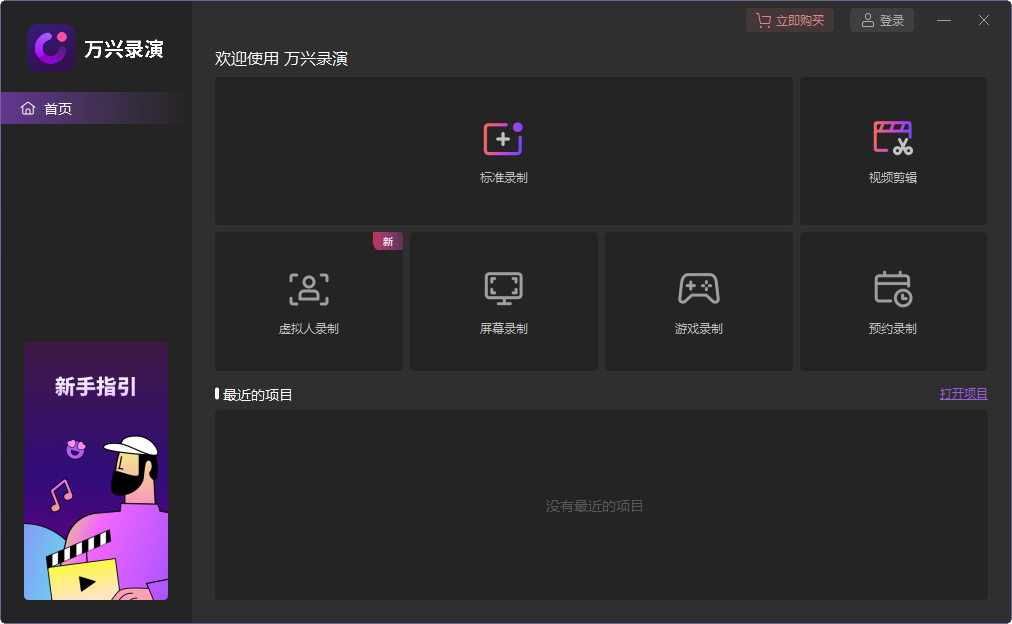
步骤 3:自定义设置
在万兴录演中,您可以使用该软件的嵌入式功能完全自定义您的屏幕录像。 您还可以选择所需的音频(包括麦克风和系统声音)以及联想笔记本电脑的网络摄像头,加入到您的录制视频中。
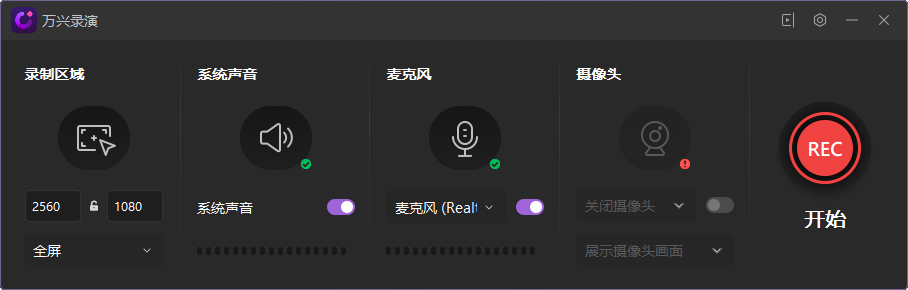
第 4 步:开始/停止联想录屏
完成录制后,现在是开始录制的时候了,为此,请点击红色圆圈的录制按钮,最终将开始录制您的视频。
要停止录制,请点击方形按钮,该按钮将停止录制联想笔记本电脑屏幕。

第 5 步:编辑并保存录音
在最后一步中,您还可以使用完全自定义的编辑工具来编辑您的录制视频。

