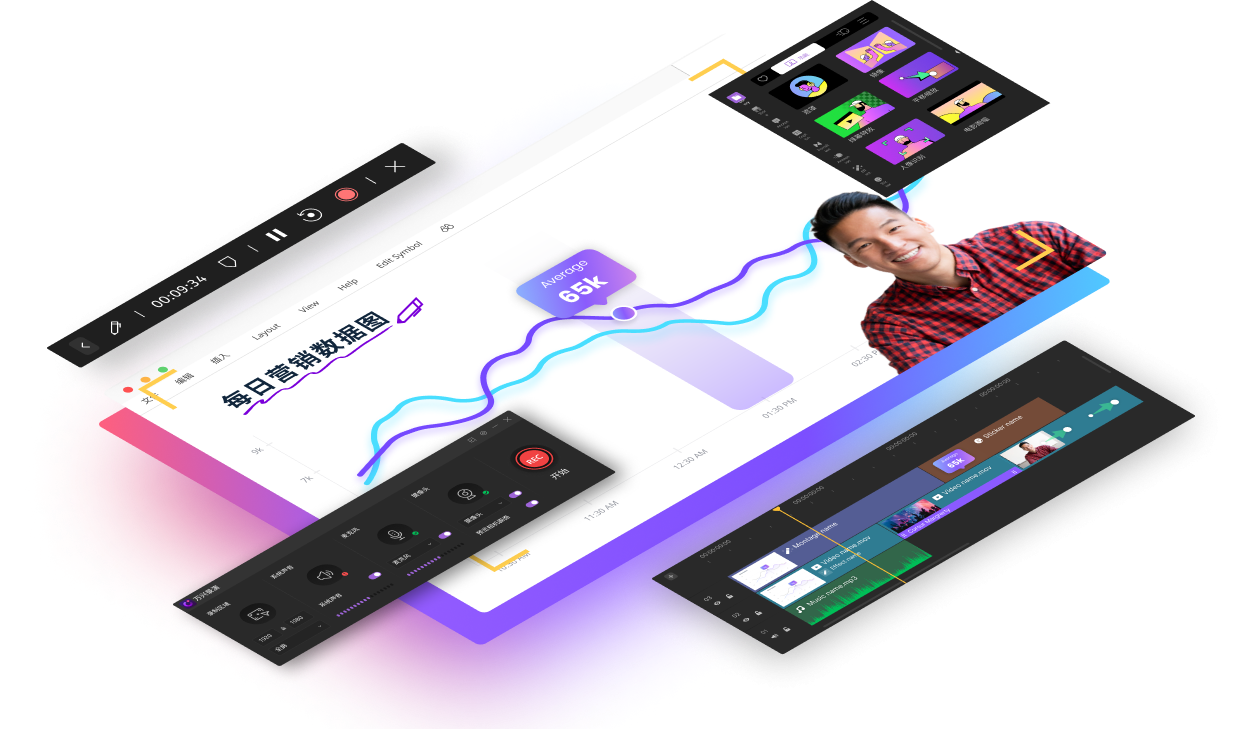11款Windows10屏幕录制软件

现在,通过计算机录制屏幕记录游戏玩法,视频课程,演示文稿或其他精彩活动十分常见。我们知道Windows 10有一个内置的游戏栏,可以用来录制屏幕。但是,有些人需要一些的高级的视频录制工具而XBox无法满足,在这种情况下,你可以使用Windows 10的屏幕录制软件。

 安全下载
安全下载互联网上有很多屏幕录制工具,因此初学者想要找到最适合的Windows屏幕录制工具并不容易。幸运的是,我们测试了市面上的一些软件并列出了推荐的软件,包括免费和付费录制软件。查看它们的功能,然后选择最适合你的软件。
部分1:免费的Windows 10屏幕录制软件
屏幕录制是Windows 10的一个基本功能,主要由视频导师使用,因为它简化了视频的解析过程。另外,你还可以用屏幕录制游戏的特定动作,并与队友分享。你肯定还需要一台免费的录制软件来录制你的视频通话并保存美好的回忆。一些免费的录制软件拥有与付费软件相同的功能。
1. Windows 10游戏栏
Windows 10游戏栏也称为Xbox ,它是一款免费的Windows 10内置屏幕录制软件。可以轻松自定义控件,并且具有非常人性化的游戏覆盖设计。Xbox可与大多数PC游戏完美配合,用户单击即可访问各种小插件。该应用程序可用于录制和轻松地共享屏幕录制。

LFG 功能还支持为游戏寻找新队友,以及在游戏进行中可通过 Xbox 主机或 PC 与朋友聊天。另外,它还有多种不同的功能,可以让用户在没有中断的情况下获得良好的游戏体验。该应用程序在用户想要上传到的任何平台上还具有即时共享功能。此外,编辑和画外音等工具让这个软件加分不少。
在Windows 10上录制屏幕
在Windows 10游戏栏中开始录制的第一步是激活。大多数使用Windows 10的用户都需要从应用商店安装Xbox游戏栏。因此,他们需要转到搜索栏并搜索 Xbox 游戏录制工具栏并进行安装。
然后,用户可以手动转到Windows应用程序中激活游戏录制工具栏,或者只需按Windows + G按钮即可启动游戏录制工具栏浮窗。
适用于Windows 10的屏幕录制专业版
屏幕录制专业版是Windows 10中最好的免费屏幕录制软件之一。它是免费安装的。屏幕录制应用程序在设计上非常直观,适用于各种屏幕录制。
1. 万兴录演
万兴录演是Windows 10上最好的带有音频的屏幕录制软件之一。该程序具有许多令人满意的功能,它能够同时录制计算机屏幕和网络摄像头。此外,还有屏幕绘图工具和聚光灯,你可以在录制时在屏幕上标记任何内容。此外,它还具有内置的视频剪辑器,该剪辑器配备了许多视频模板和特效。以下是此Windows 10屏幕录制工具的主要功能列表。
主要特点:
- 实现高质量视频录制,清晰度高达高清甚至4K。
- 允许用户同时录制计算机和网络摄像头。
- 可以更改光标的大小,形状和颜色。
- 具有高效的变焦系统,即使在变焦后也能保持高质量。
- 支持多种文件格式。
- 该程序允许你添加注释;文本以及其他符号。
 安全下载
安全下载步骤 1. 在Windows 10计算机上下载并安装万兴录演。启动软件,然后从主界面单击录制选项。
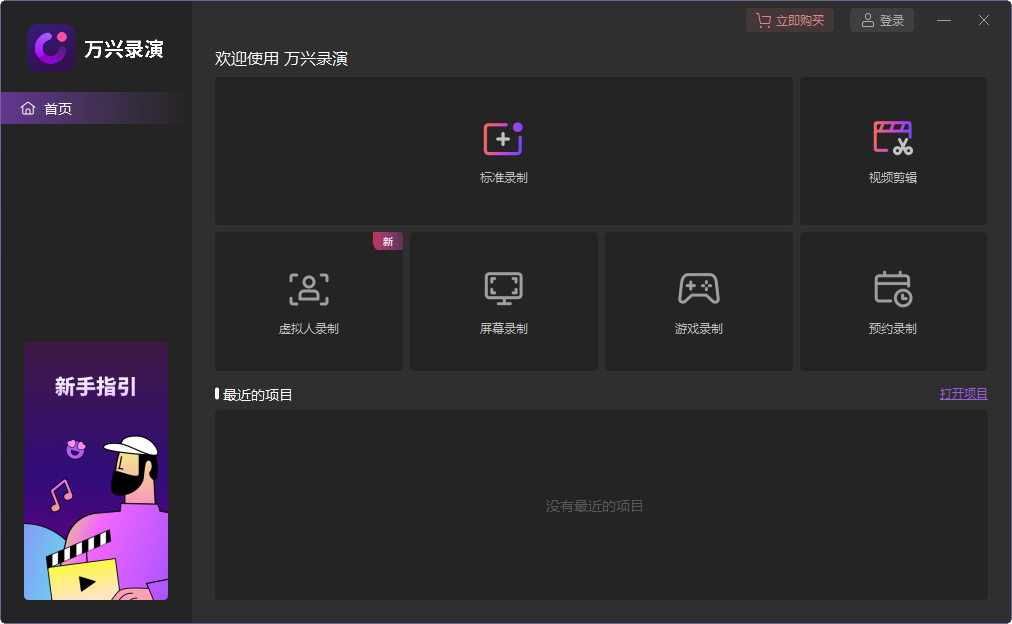
步骤2. 然后,你需要设置录制参数,包括录制区域,帧速率,音频和网络摄像头。
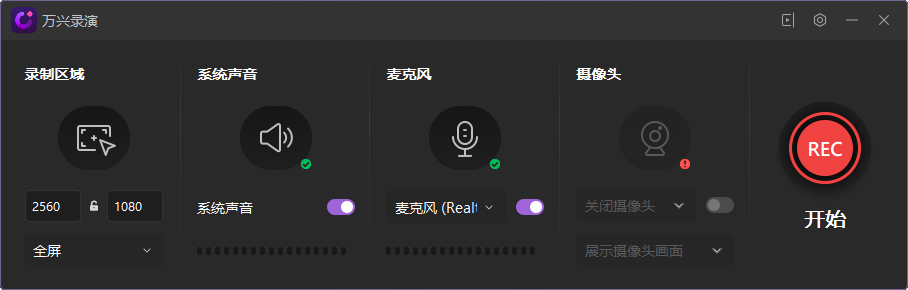
第3步.点击红色圆圈开始屏幕视频录制。建议你在此过程中使用屏幕绘图功能。

步骤 4.按 F10 随时结束该过程,剪辑可以直接导出或在剪辑仪表板中打开。
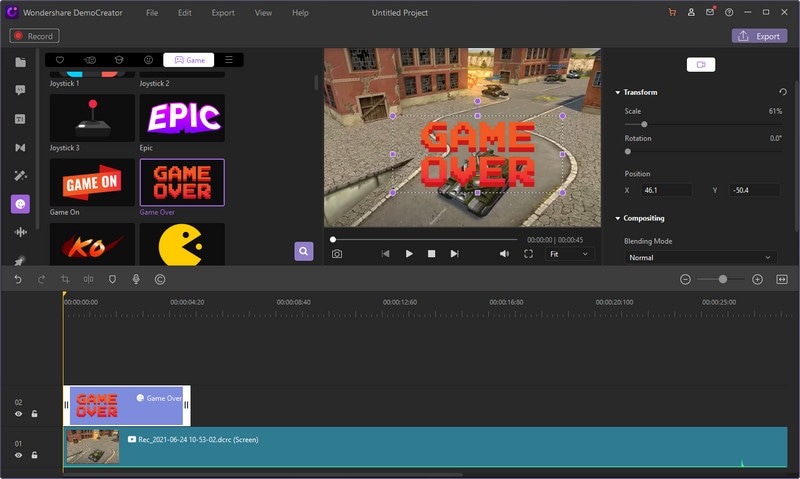
 安全下载
安全下载2 Camtasia
Camtasia工具也是适用于Windows 10的最佳屏幕录制软件之一。使用Camtasia可以录制你选择的任何内容,包括演示文稿,视频通话,在线课程,网站,应用程序,甚至游戏。录制过程中还可以多功能启用网络摄像头,麦克风和其他声音设备。

除了截屏之外,该软件还具有高级的剪辑工具,能让你输出的视频外观变得更加高级。使用该软件,你可以轻松地将主题、介绍等等添加到屏幕录制中。无论你是要添加文本,添加音乐还是任何其他效果,该剪辑器都能够满足。因为它的界面简单直观,即使是初学者也可以在屏幕录制中添加各种效果。 Camtasia的一个独特之处在于,你还可以使用高亮,聚光灯和放大等选择调整光标,以便光标始终清晰可见。最后,一旦你完成录制视频并对其进行剪辑,你就可以直接从Camtasia应用程序将其上传到你选择的任何社交媒体平台上。
优点
- Camtasia有一个内置材料库,提供免费的音效。
- 提供实用的教程
- 该软件还集成了社交分享功能
- 完整的特效功能
缺点
- Camtasia是最昂贵的Windows 10屏幕录制工具之一
- 现有媒体库较为有限.
3. 邦迪录屏(Bandicam)
Bandicam很受欢迎,并且主要推荐给游戏玩家,因为它是最好和最强大的游戏录制工具之一。该程序能够录制整个屏幕,特定应用程序以及外部视频设备(如网络摄像头)。如果你不想录制游戏,而只想录制屏幕,Bandicam还为Windows 10上的屏幕和游戏录制提供了不同的模式。在任何一种情况下,你都可以将高质量的屏幕录制与麦克风音频和网络摄像头素材相结合。
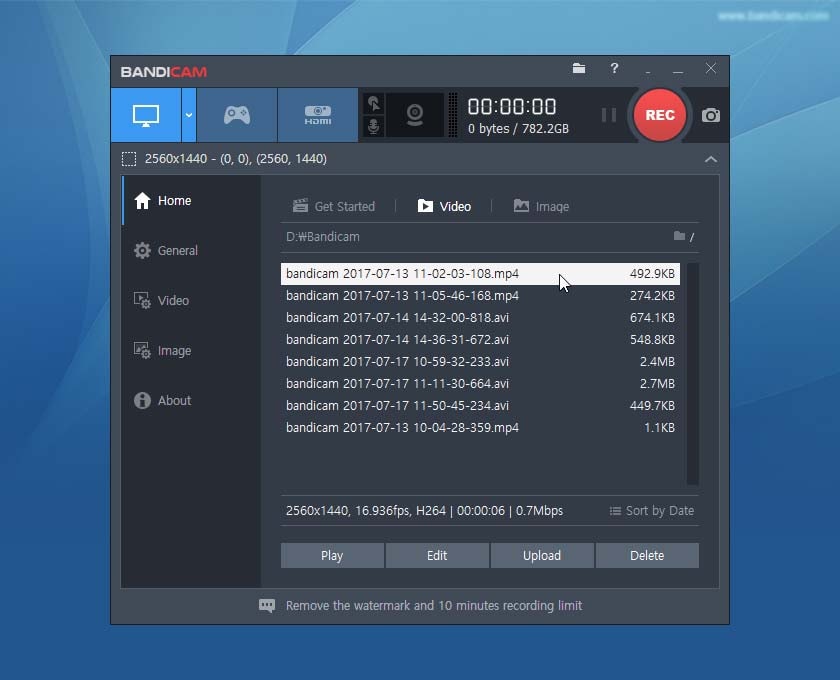
那些想要制作教程的人会很高兴知道你也可以使用其实时绘图功能轻松解释事物。除了绘图之外,你还可以添加图像和徽标以进行品牌推广。与大多数其他屏幕录制工具不同,Bandicam提供高压缩比,因此你不会通过仅录制几个视频来填满硬盘驱动器。
优点
- 录制时,你可以插入文本并截取屏幕截图。
- 将徽标插入到屏幕录制视频中。
- 你可以在屏幕录制时合并动画效果。
缺点
- Bandicam仅支持几种输出视频格式
4. Icecream
Icecream有一个免费版本和一个付费版本。免费版本仅限于一种输出格式,而另一方面,付费版本支持多种输出格式,例如AVI,MP4和MOV。该程序支持计划录制,自定义水印,并具有基本的编辑工具。

当你使用Icecream录制计算机屏幕或任何应用程序时,你可以将其与麦克风以及网络摄像头结合使用。这对于轻松制作教程非常方便。如果这还不够,你还可以使用付费版本的Icecream提供的内置编辑器为视频添加注释和字幕。
谈到编辑器,你还可以将其用于视频的基本修剪和剪切,以确保在最终的屏幕录制视频中仅使用重要部分。除了切换输出格式外,你还可以使用其内置编辑器来更改可能已经创建的任何屏幕录制视频的格式。
优点
- 你可以放大并制作图纸,同时在Windows 10上仍然进行屏幕录制。
- 允许你在PC上记录整个活动。
- 易于使用,用户友好的界面。
缺点
- Icecream的视频编辑工具有限。
- 音频质量有时并不流畅。