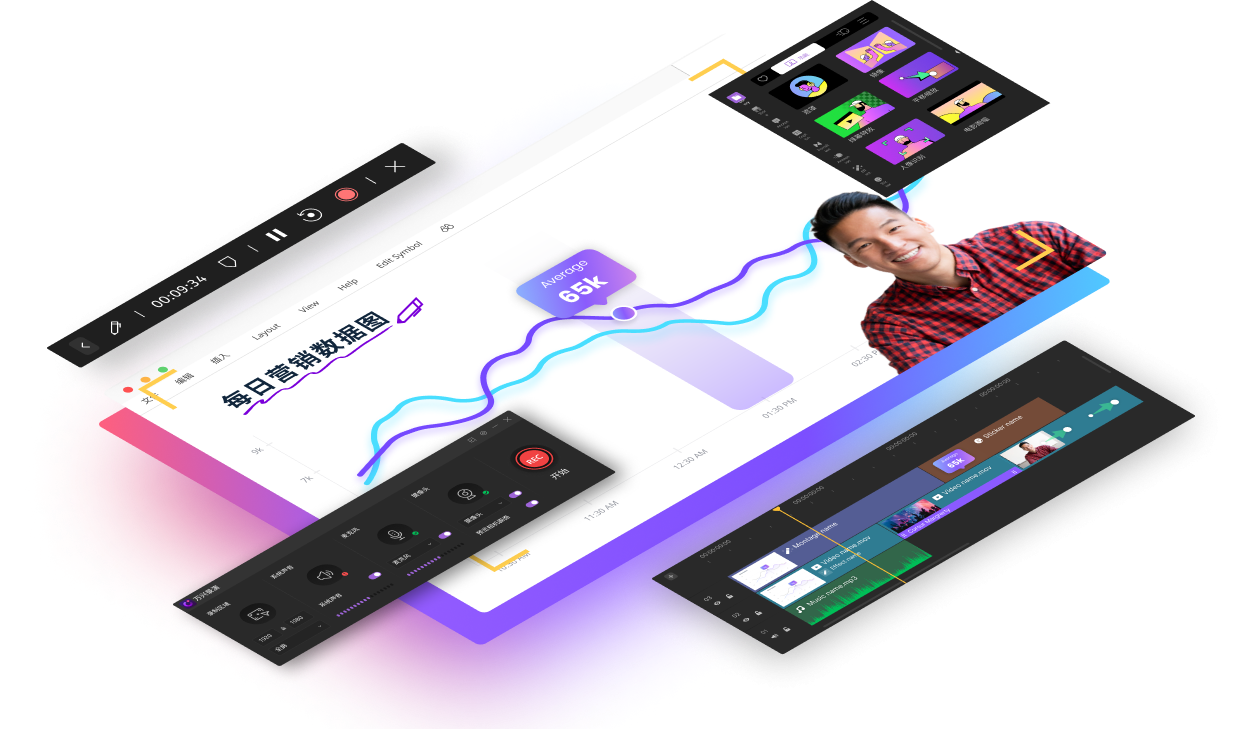录制Xbox One游戏的2种方法

一段时间以来,屏幕录制对于创建教程、录制游戏玩法、剪辑视频来说非常有用。Windows 10在Xbox应用程序中有一个名为"Game Bar"的内置屏幕录制功能。
此功能称为游戏DVR,它被设计用于录制视频游戏素材,并可用于随意录制桌面。默认录制时间为 2 小时,可以设置为 30 分钟、1 小时甚至 4 小时。
Xbox Game Bar 集成在 Windows 10 中,要使用它,计算机的显卡必须支持以下三种之一:Intel quick sync、Nvidia NVINC或AMD VCE。如果你不确定计算机具有哪种显卡,可以打开设备管理器并转到显示适配器查看。
很多人使用Xbox Game Bar录制视频,是因为它是Windows 10内置的免费软件,并且,它无需再安装第三方软件即可使用。可但它无法满足你的需求时,很多人便会寻找替代的软件。
如何使用Xbox游戏屏幕录像机录制你的屏幕?
如果你的计算机无法录制屏幕,请更新驱动程序。以下是通过Windows 10 Xbox屏幕录制启用的方法:
第 1 步:按键盘上的 Windows 键 + G,打开游戏录制工具栏
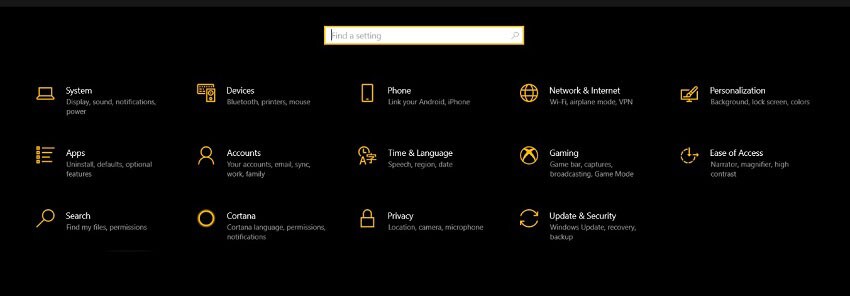
第 2 步:通过单击"开始"菜单上的齿轮图标启动设置。
第 3 步:转到"游戏",并确保名为"使用游戏录制工具栏录制的游戏剪辑、屏幕截图和广播"的开关已打开。

第 4 步:在此页上,你可以自定义 Xbox 游戏录制器快捷方式命令,用于开始、停止录制和截取屏幕截图。
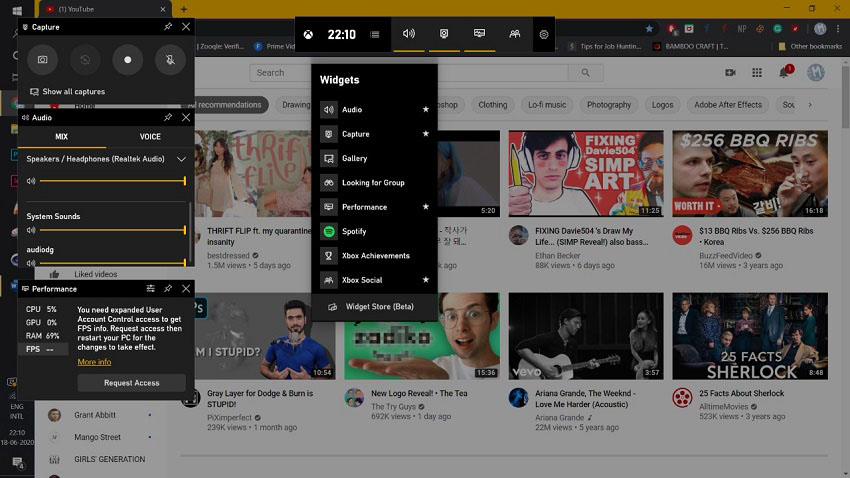
第 5 步:现在,当你准备好录制屏幕时,请记住这一点:Xbox 屏幕录制软件一次只能录制一个窗口,通常是你打开的最后一个窗口,并且在录制过程中无法切换到另一个窗口。
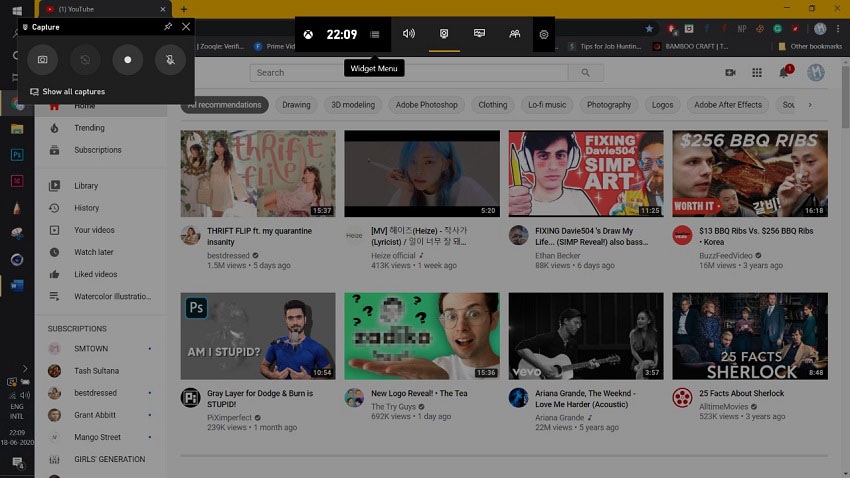
此外,如果你在录制过程中切换到全屏模式,则不允许录制其它软件。建议提前进行实验和测试。
启动软件
打开要录制的软件,并确保最小化或关闭其它软件避免出现错误。Xbox 360 还能录制所有电脑音频,因此请确保没有来自其它软件的声音。按窗口键 + G 启动 Game Recorder软件。如果要中断录制,添加外部音频,请单击麦克风图标以添加画外音。
在开始录制之前,你可以按照自己喜欢的设置自定义很多功能。例如,如果你想降低音频或将正在运行的特定应用的任何声音静音,则可以使用"音频"窗口中的"系统声音"部分。单击红点(录制按钮)开始录制。
你已通过按 Windows 键 + Alt + R 进行设置,便可以在不打开游戏录制的情况下开始录制。录制时将出现一个带有计时器和录制控件的弹出栏,此外,麦克风图标将控制你的外部麦克风。
要停止录制,请单击录制面板中的停止按钮。或者,你也可以按键盘上的Windows键+ Alt + R停止录制。完成录制后,将弹出一个Windows通知,通知你的游戏视频已录制完成;你可以单击该通知以打开"录制"文件夹,其中将保存你的录制文件。你还可以通过转到"此PC"到"视频",然后在文件资源管理器中"录制"在同一文件夹中找到录制内容。
Xbox屏幕录像机无法在Windows 10 PC上使用?
Xbox Game Bar在其使用时间中经常出现许多问题。经常听说Windows 10 Xbox无法正常工作或打开、录制栏不会出现在全屏录制中、不会录制某些选定的游戏、使用游戏录制工具栏时屏幕截图不起作用等等。
Xbox One 屏幕录制软件的大多数问题都可以通过应用程序设置(如禁用应用程序、重置、重新安装等)来解决。但是,有些问题需要系统修复。这就是为什么很多用户不喜欢的原因。
为了获得更好的性能,你可以使用:万兴录演。万兴录演是Xbox one的绝佳替代软件,因为它提供了许多功能且免费使用。
Xbox Game Recorder的最佳替代软件:万兴录演
万兴录演的一些主要功能包括,以每秒高达一百二十帧的速度录制游戏、可以同时录制屏幕和摄像头。除了基础录制功能之外,它还可用作视频剪辑工具。你可以使用它进行基本剪辑,例如添加文本,标注,注释等。万兴录演还拥有4K分辨率剪辑、gif、视频稳定功能、关键帧剪辑、降噪、支持七种不同的语言以及Xbox屏幕录像机没有的许多其他功能。
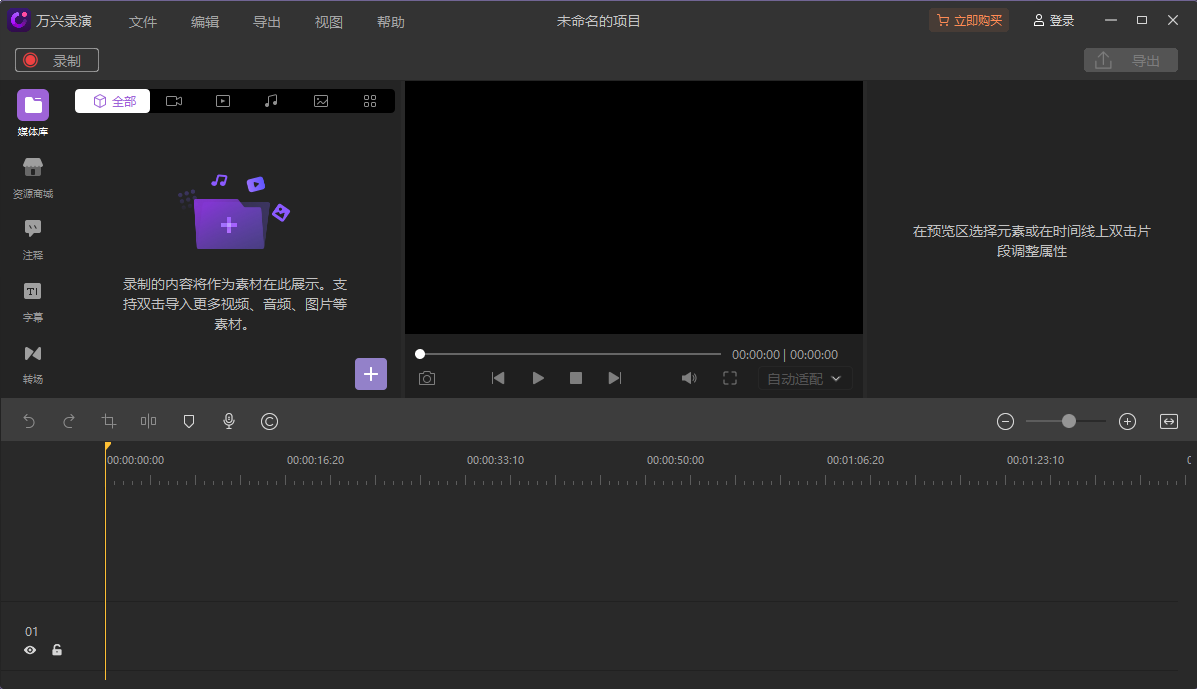
与Xbox Game Recorder不同的是,该应用程序是完全免费的,并没有任何录制时间限制。但是,该软件录制的视频种带有水印,这需要付费才能消除。
 安全下载
安全下载如何使用万兴录演录制 Xbox ?
第 1 步:下载并安装万兴录演。
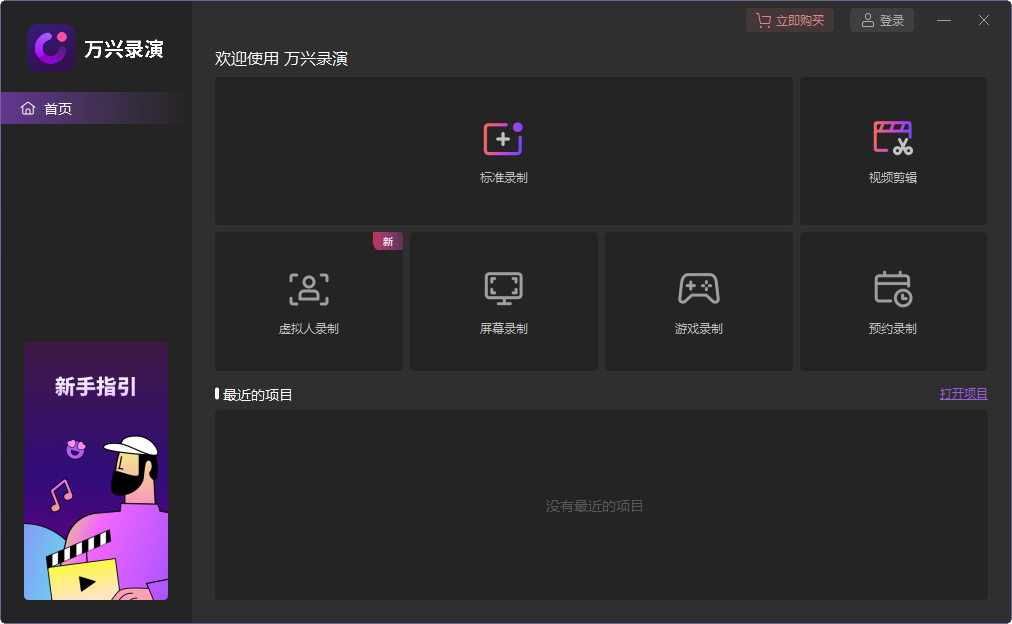
单击"开始使用"按钮后自定义你的录制设置。"设置"页面将显示四个主要选项:"录制屏幕+摄像头",用于定义录制界面的大小(无论是完整窗口还是特定区域)。可以同时录制屏幕、摄像头和麦克风。你还可以设置帧速率,最高可达每秒一百二十帧。
“仅录制屏幕”模式就只适合单独录屏的情况。
如果要录制游戏,请选择"录制游戏"模式。"音频"以指定视频的首选音频源;你可以从计算机或麦克风或两者中进行选择。选择"相机"则为摄像头,如果你可以使用摄像头来实现画中画效果。
"视频剪辑"为你提供了许多剪辑功能,比如剪裁和添加特效等功能。
第 2 步:点击顶部的"开始"按钮或按键盘上的F10开始录制;之后是倒计时,录制将立即开始。暂停,请点击键盘上的"F9",然后再次点击以继续录制。要停止录制,请按"F10"。
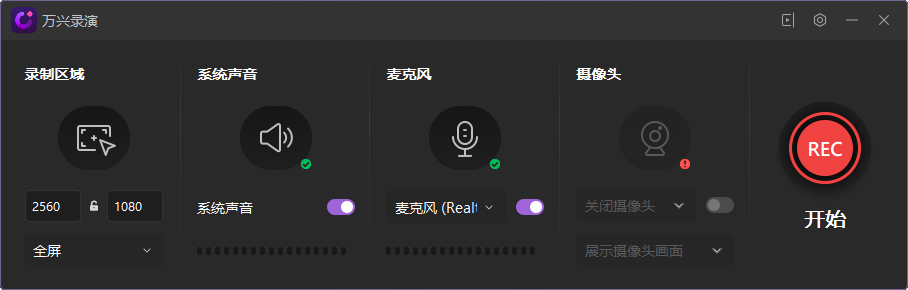
第 3 步:完成录制视频并进行剪辑。你可以使用内置的视频剪辑进行最后的完善。你可以添加批注、光标效果以及裁剪、拆分、调整大小、旋转等。你还可以使用万兴录演将视频文件导出成多种格式。

 安全下载
安全下载