最佳便携式录像机软件

剪辑视频是目前最赚钱的技能之一,因此也成为许多人谋生的手段。这项工作既不能用电脑自带的软件进行,也不是一个懂一点就能做好的业余爱好。如果有人想替换视频中的音轨,可以使用专门设计的视频编辑软件。这些视频编辑器可帮助您以多种不同方式更改视频中的声音,可以将其静音、更改、分离或替换为其他音效。
本文将为视频剪辑者介绍这样一个平台,以便在更直观且专业的软件中锻炼自己的技能,它就是万兴录演。以下介绍两种改变视频声音的不同方法。
第 1 部分:使用万兴录演替换音轨
万兴录演作为最先进且操作简单的软件而闻名。该软件既适合初学者,也适合老手执行不同的视频编辑任务。
第 1 步:下载并安装万兴录演
您可以从万兴录演的官方网站免费下载试用版。在您的桌面上成功安装后,您可以决定是否需要注册。
第 2 步:将视频导入万兴录演
要想插入视频,您只需从桌面目录中导入它们即可。 这可以以三种不同的方式进行:
- 您可以从上面的工具栏中进入“文件”子菜单,然后选择“导入媒体文件”选项
- 您可以通过点击媒体库上的图标来导入文件
- 在预先打开时间线的情况下,可以点击描绘“添加文件”的图标,然后将视频导入编辑器
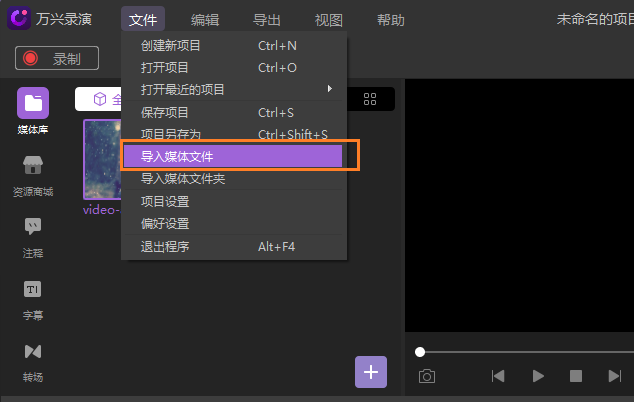
第 3 步:将视频文件拖到时间轴上
如上所述将文件导入媒体库后,您可以按照另一种方法将文件添加到时间线中。 您可以简单地将要编辑的文件从媒体库拖到时间线中。

第 4 步:分离音频
要想成功更改声音视频,您必须首先通过右键单击原始声音并从下拉菜单中选择“音频分离”来分离原始声音。音频文件是分开的,可以在时间线上看到。

第 5 步:删除音轨
随着时间轴屏幕上出现音轨,您现在只需右键单击它并选择“删除”选项。 有了这个,音频轨道现在从视频轨道中永久删除,引导您进入下一阶段,用直观的选项替换背景声音。
第 6 步:将新声音拖入时间轴
万兴录演可以通过各种方式添加声音。 您可以将其导入或从软件中存在的库中选择。 导入后,只需将其拖到时间轴上即可。
第 7 步:调整音频
通过调整视频中的音频来完成替换音轨的过程。 您可以从属性选项卡访问音频选项,您可以在其中简单地从滑块调整音量。
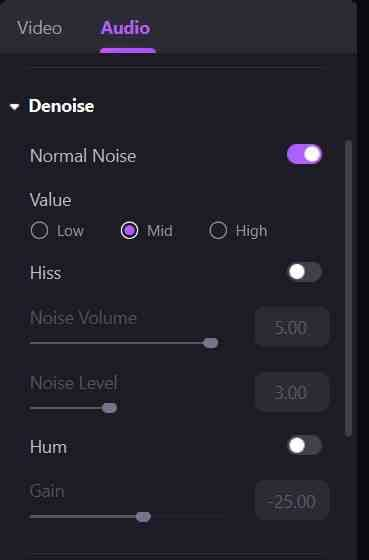
第 8 步:导出视频
在完全编辑您的视频并预览后,您可以将其导出为任何重要的视频文件格式。 除此之外,您还可以根据自己的要求设置分辨率、帧速率、比特率等选项。
第 2 部分:使用 Windows Movie Maker 更改视频中的音频
可以调整以更改视频中声音的替代方法是使用Windows Movie Maker。与任何其他视频编辑软件相比,这被认为是一种可行且更容易的选择。
第 1 步:导入视频
下载并安装软件。运行后,您可以从屏幕顶部的工具栏中访问“添加视频和照片”选项。

第 2 步:关闭原始声音
添加视频后,您会在上面的工具栏上看到另一个选项,显示为“编辑”。 点击它会引导您进入下一个子菜单,您可以通过关闭“视频音量”选项上的滑块来关闭原始声音。

第 3 步:添加音频
再次访问主页选项卡。 选择“添加音乐”选项以导入您希望添加到视频的音乐。 有“添加音乐”和“在当前点添加音乐”两个不同的选项可供访问。

第 4 步:保存视频
打开文件选项卡。 这会将您带到另一个屏幕,您可以在其中选择“保存视频”选项以将其导出到您选择的位置。
