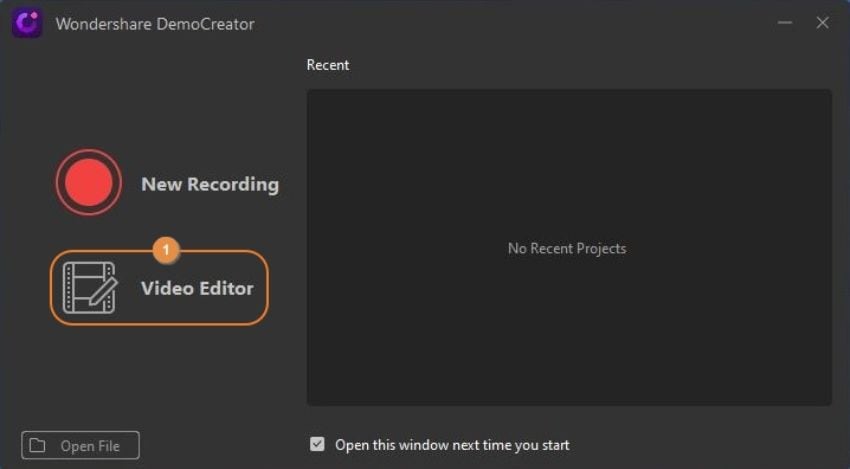3个简单步骤使用万兴录演合并视频

您有没有想过合并一个视频?合并视频时会发生什么?当您将两个或多个素材合并为一个时,会有什么样的视频效果?您可能会想到几个类似的问题,特别是如果您是多媒体领域的新手,并且计划深入后期制作行业。
以下内容将解答您的疑问,并为您推荐最佳的剪辑软件。
第 1 部分:如何使用万兴录演合并视频
万兴录演是由万兴科技公司开发的直观且高效的应用程序。万兴录演是一个功能完整的软件:您能够用此录制计算机屏幕,此类视频可用于准备游戏演练、交互式教程、阐述某些方法等;该软件还具有内置的视频编辑器,可让您分割、裁剪或合并视频剪辑;添加过渡效果、贴纸和其他装饰元素是该应用程序提供的其他一些重要功能。
要了解如何使用万兴录演合并视频,您可以按照以下说明进行操作:
第 1 步:导入原视频并将其添加到万兴录演的时间轴
在您的电脑上启动万兴录演,单击视频编辑器,从主界面的媒体框中单击导入,然后选择并导入源素材。接下来,将所有剪辑从媒体框拖到时间轴上,并将它们彼此相邻放置在同一轨道上。
第 2 步:添加转场
单击左侧栏中的“转场”,然后在第一个剪辑的开头、两个视频之间以及最后一个素材的结尾处拖动您喜欢的转场效果,以使制作的视频看起来更专业。
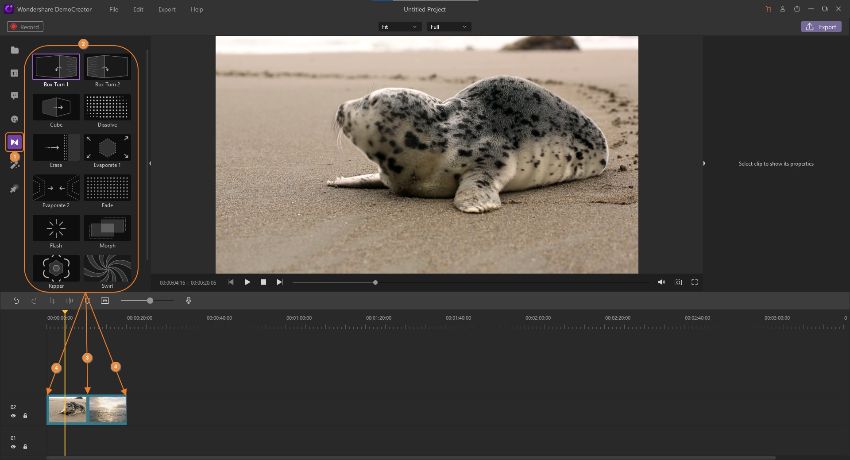
第 3 步:合并视频
单击右上角的导出。 确保选择左侧部分的本地类别,并使用右侧窗口中的选项选择输出格式、视频名称、位置、音频首选项等。最后,单击右下角的导出,即可将视频文件合并为一个。

第 2 部分:合并视频和音频
音频作为视觉媒体文件的一个组成部分,同样需要关注。 因此,在合并视频剪辑时,了解如何在素材中分离和添加声音非常重要。 这两个过程如下:
分离音频
第 1 步:将视频添加到时间轴
使用上述方法将源视频添加到时间轴。
第 2 步:分离音频
右键单击时间轴中的媒体剪辑,然后单击音频分离。 要删除音频,请在时间轴中选择音轨,然后点击删除。
添加音频
第 1 步:导入音频文件
假设视频(没有音频)已经在时间轴中,使用媒体框将音轨导入到万兴录演。
第 2 步:将音频附加到视频
将导入的音频文件拖到新轨道上,并将其放在时间轴中包含视频的图层的正上方。 拖动音轨的侧面手柄以调整其持续时间,以防它超过视频的长度。 最后,使用前面介绍的方法导出带有新音频的视频。

第 3 部分:将多个视频合并为一个
第 1 步:将原视频导入万兴录演
使用前面介绍的方法将多个原视频导入媒体框。
第 2 步:将每个原视频放在自己的图层中
将第一个原视频拖到时间轴上。接下来,拖动第二个原视频,并将其放在包含第一个视频的轨道上方。重复此过程以将所有可视媒体文件添加到时间轴,并确保将它们放在另一个之上。使用前面介绍的方法删除所有视频的音轨。
第 3 步:排列视频窗口
在时间轴中选择最上面的媒体层,然后使用预览窗口中的缩放手柄来调整视频的大小。现在将视频放在屏幕上您喜欢的位置。对所有剪辑重复此过程,并相应地放置它们。 (可选)将音轨添加到将在整个视频中播放的时间轴。之后,使用前面介绍的方法导出视频。
第 4 部分:无需下载即可合并视频的更快方法
第 1 步:选择录制区域
启动万兴录演,然后单击第一个屏幕上的开始新录制。 在记录器面板上,使用“记录区域”部分下的选项来定义要录制的区域。 准备好要合并的视频,然后调整录制区域。

第 2 步:录制视频
首先,打开一个要合并的视频,然后单击开始录制或按“F10”开始录制。 录制完一个视频后,按“F9”暂停,然后选择另一个需要合并的视频进行录制。

第 3 步:完成录制
完成录制后,按 F10 停止。 您可以在计算机上的 C:\Users\<用户名>\Documents\Wondershare DemoCreator\RecordFiles 目录中找到录制的视频。